win10怎么看系统版本(如何查看Windows 10系统版本?)
在Windows 10操作系统中,查看系统版本是用户进行系统管理、更新或兼容性检查时常见的操作。本文将详细阐述如何在Windows 10中查看系统版本,帮助用户轻松获取所需信息。
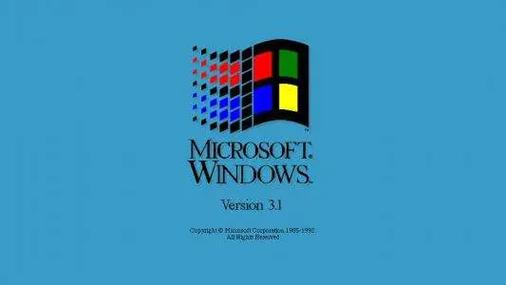
大纲概述:
1.总述:介绍Windows 10系统版本的重要性及查看方法概览。
2.方法一:通过设置查看系统信息
3.方法二:使用命令提示符查询
4.方法三:任务管理器中的信息
5.方法四:系统属性对话框
6.总结与比较各方法的优缺点
以下是内容的详细叙述:
1.总述:
在Windows 10操作系统中,系统版本包含了关键的软件和硬件配置信息,对于用户来说,了解当前使用的系统版本至关重要。这不仅能帮助我们确认系统是否满足某些软件的运行要求,还能在需要时进行适当的系统更新或升级。我们将详细介绍四种查看Windows 10系统版本的方法。
2.方法一:通过设置查看系统信息
最直观的方法之一是通过Windows 10的“设置”应用来查看系统信息。用户可以依次点击“开始”按钮 -> “设置”,然后选择“系统”选项,在左侧菜单中找到并点击“关于”,此时即可在右侧看到包括“设备规格”、“系统类型”、“系统版本”以及“处理器”等详细信息,直接展示了当前的Windows 10版本号。
3.方法二:使用命令提示符查询
对于熟悉命令行操作的用户,使用命令提示符是一个快速且有效的方式。打开命令提示符(可以通过搜索“cmd”或“命令提示符”找到),然后在命令行中输入`winver`命令后回车,系统将立即显示当前Windows的版本号及其他相关信息。这种方法特别适合需要批量获取多台计算机系统信息的情况。
4.方法三:任务管理器中的信息
另一个便捷的途径是通过任务管理器查看系统版本。只需右键点击任务栏空白处,选择“任务管理器”,在弹出窗口中点击“更多详细...”,随后选择“性能”标签下的“资源监视器”。在“资源监视器”窗口左侧导航栏中点击“CPU”,接着在右侧面板中找到并点击“打开资源监视器”,最后切换到“进程”标签页,即可查看到系统版本的相关信息。
5.方法四:系统属性对话框
此外,用户还可以通过传统的“系统属性”对话框来查看版本信息。这可以通过右键单击“此电脑”(或“我的电脑”)图标,选择“属性”来实现。在打开的属性窗口顶部,就能找到当前的Windows 10版本号以及其他系统信息。
6.总结与比较各方法的优缺点
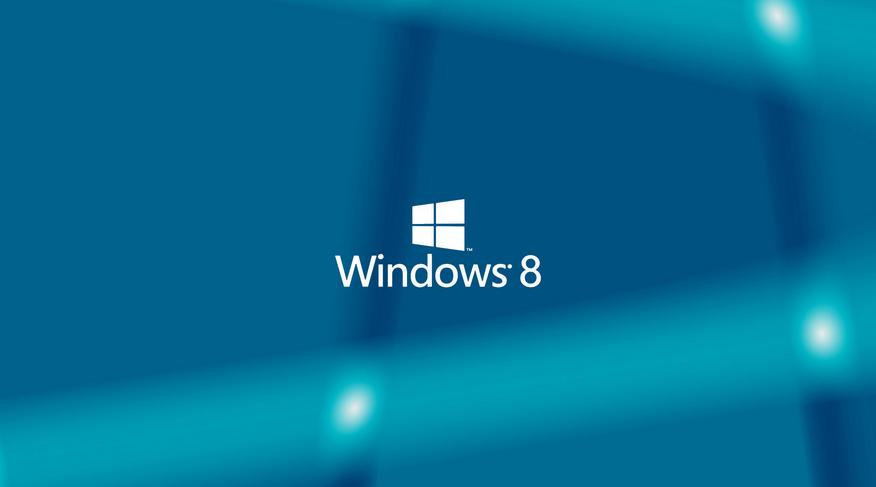
以上介绍了四种查看Windows 10系统版本的方法,各有其特点和适用场景。例如,使用“设置”和应用“命令提示符”最为直观快捷;而利用“任务管理器”和“系统属性”则适合需要更深入系统信息探索的用户。用户可根据自身习惯和需求选择最适合的方法。





