怎么设置word表格行高(Word表格行高设置方法)
在现代办公环境中,Word表格是不可或缺的元素之一。它不仅能够帮助我们更有效地组织和呈现数据,还能提高信息的可读性和准确性。如何合理设置Word表格的行高,以适应不同内容和需求,是一个值得探讨的问题。接下来的内容将围绕“怎么设置Word表格行高”这一主题进行阐述:
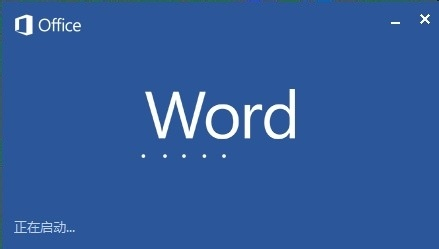
在设置Word表格行高时,我们首先需要明确目标和预期效果。例如,如果目标是展示大量数据,那么行高应相对较高;如果目标是突出显示关键信息,那么可以适当降低行高以增强视觉效果。
我们需要打开Word文档,定位到要调整行高的表格部分。这通常可以通过点击工具栏上的“设计”选项卡来实现,其中包含有各种与表格相关的功能。
在“设计”选项卡中,我们可以找到“单元格大小”组。这里包含了多种调整单元格大小的选项。对于行高而言,我们可以直接点击“行高”按钮或者通过输入数字的方式来进行调整。
在“行高”对话框中,我们可以选择“固定值”、“自动调整”或“根据字体设置”。对于“固定值”,我们可以输入一个具体的行高数值;对于“自动调整”,Word会根据单元格内文字的多少自动调整行高;而对于“根据字体设置”,则会根据所选字体的行高范围来设定。
除了直接通过“行高”按钮进行调整外,我们还可以通过鼠标拖动的方式来手动改变行高。将光标移动到行的边缘,当出现双向箭头时松开鼠标,就可以自由地调整行高了。
除了调整单个单元格的行高外,我们也可以利用Word的功能来批量修改表格中所有单元格的行高。具体操作方法是:先选中整个表格,然后右键点击选择“格式表”,接着在弹出的对话框中选择“行高”选项卡,最后按照前述方法进行调整即可。
另外,我们还可以通过“表格属性”对话框来自定义行高。这通常在“布局”选项卡下的“单元格大小”组中实现。在这里,我们可以设置单元格的宽度、高度以及是否自动调整行高等参数。
为了确保行高设置的准确性,我们还需要对整个表格进行检查。这包括确认所有的行都符合预设的行高要求,并且没有出现不必要的空白区域。此外,我们还应该定期更新行高设置,以确保表格内容的适应性和可读性。
总的来说,合理设置Word表格的行高是一项重要的任务,它直接影响到表格的外观和功能。通过上述的方法和技术,我们可以有效地调整和优化行高设置,以满足不同场景下的需求。希望本文的介绍能够对您有所帮助。
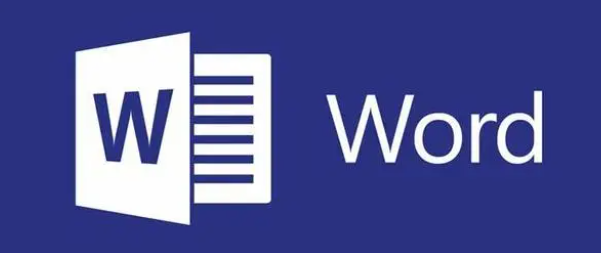
文章大纲:
1.引言:说明为什么需要设置Word表格的行高
2.目标和预期效果:明确设置的目的和期望的结果
3.定位和打开文档:如何找到并打开需要调整的表格
4.调整行高的方法:介绍直接调整和通过“设计”选项卡中的“单元格大小”组来调整行高
5.特殊情况处理:如何处理固定值、自动调整和根据字体设置的情况
6.批量修改和自定义:介绍如何通过选中整个表格和“表格属性”对话框来批量修改行高
7.检查和更新:如何检查整个表格的行高设置并及时更新以确保准确性
8.结语:总结全文要点,强调合理设置Word表格行高的重要性





