excel怎么隐藏不用的表格(如何隐藏Excel中的不必要表格?)
在数据处理和分析的过程中,我们经常会使用到Excel表格。有时候,为了使工作表界面更加整洁或者出于保护数据隐私等需求,我们需要隐藏一些不用的表格。下面将详细介绍如何在Excel中隐藏不用的表格。
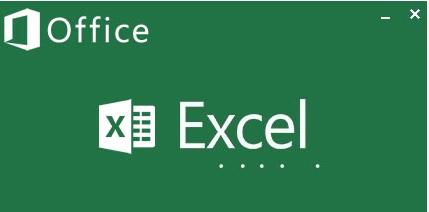
一、大纲提炼
1.常规隐藏方法(针对单个工作表)
2.通过VBA实现批量隐藏表格
3.隐藏表格后的查看与恢复操作
4.隐藏表格的应用场景举例
二、常规隐藏方法(针对单个工作表)
要隐藏单个Excel工作表,我们可以使用鼠标右键单击要隐藏的工作表标签。例如,在一个包含销售数据、员工信息以及财务预算等多个工作表的工作簿中,假设我们要隐藏“员工信息”工作表。只需选中该工作表标签,然后右击,在弹出的菜单中选择“隐藏”选项。此时,“员工信息”工作表便会从工作表区域消失,只留下其他未被隐藏的工作表。这种方法操作简单直观,适用于偶尔需要隐藏个别工作表的情况。
除了右键单击的方法,还可以使用功能区来实现。选中要隐藏的工作表后,切换到“开始”选项卡,在“单元格”组中点击“格式”,接着在下拉菜单中选择“隐藏或取消隐藏”,再单击“隐藏工作表”即可完成隐藏操作。这种方式对于那些习惯使用功能区进行操作的用户来说更为便捷。
三、通过VBA实现批量隐藏表格
当需要隐藏多个工作表时,手动逐个隐藏可能会比较麻烦,此时可以使用VBA代码来实现批量隐藏。按下“Alt + F11”组合键打开VBA编辑器,然后在工程资源管理器窗口中双击对应的工作簿,在弹出的代码窗口中输入以下代码:“Sub 隐藏多个工作表() For i = 1 To Worksheets.Count If Worksheets(i).Name <> "需要保留的工作表名" Then Worksheets(i).Visible = xlSheetVeryHidden End If Next i End Sub”。这里将“需要保留的工作表名”替换为实际想要保留可见状态的工作表名称。比如,如果只想隐藏“员工信息”和“财务预算”工作表,而保留“销售数据”工作表可见,就将代码中的“需要保留的工作表名”设置为“销售数据”。运行此代码后,除指定保留的工作表外,其余工作表将被全部隐藏。
使用VBA进行批量隐藏不仅可以提高工作效率,还能实现更复杂的隐藏逻辑,比如根据特定条件隐藏某些工作表等。但需要注意的是,在使用VBA时要谨慎操作,以免误隐藏重要数据。
四、隐藏表格后的查看与恢复操作
如果要查看被隐藏的工作表,可以在工作表标签上右键单击,然后在弹出的菜单中选择“取消隐藏”选项。在弹出的“取消隐藏”对话框中,会列出所有已被隐藏的工作表名称,选择需要查看的工作表,点击“确定”即可将其重新显示出来。另外,也可以通过功能区的“开始”选项卡 - “格式” - “隐藏或取消隐藏” - “取消隐藏工作表”来进行查看操作。
对于通过VBA隐藏的工作表,同样可以按照上述常规方法进行查看恢复,只是在查找被隐藏工作表时,可能需要在VBA编辑器中查看相关代码来确认具体的隐藏情况。
五、隐藏表格的应用场景举例
在公司财务报表编制过程中,可能会有多个不同版本的工作表用于分析和计算,但在向领导汇报时,只需要展示最终的结果表格。这时,就可以将其他中间过程的工作表隐藏起来,使报告界面更加简洁明了。又如,在进行项目进度管理时,有的工作表记录了详细的任务分解和时间安排等信息,这些信息只有项目团队成员需要查看,为了避免外部人员获取过多敏感信息,也可以将这些工作表隐藏起来。

掌握Excel中隐藏不用表格的方法,能够更好地管理和保护数据,提高工作效率并确保信息安全。无论是简单的日常工作还是复杂的项目管理场景,都可以根据实际情况灵活运用这些隐藏技巧。





