word里面怎么设置行距(word行距怎么设置)
在日常工作和学习中,我们经常会使用Word软件来处理各种文档。而合理设置行距能够使文档更加清晰易读、美观大方。那么,Word 里面究竟怎么设置行距呢?下面将为您详细介绍。
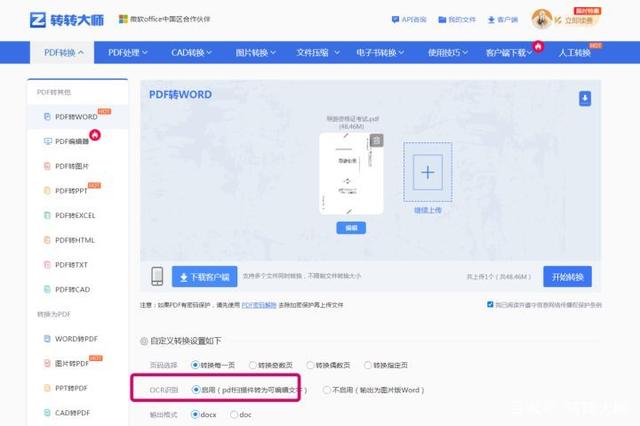
打开您需要设置行距的Word文档。这是进行后续操作的基础前提,确保您已经正确打开了目标文档,以免后续操作出现错误或找不到对应的文件。
大纲如下:
- 段落格式设置法
- 快捷键设置法
- 页面布局设置法
一、段落格式设置法
1.选中要设置行距的文本
您可以使用鼠标拖动的方法来选中需要设置行距的一段或多段文字。比如,如果您只想设置某一个段落的行距,就将光标定位在该段落的任意位置,然后单击鼠标左键并拖动,使该段落呈反白显示,即表示选中。若是多个段落,同样用鼠标拖动的方式依次选中这些段落。举例来说,假如有一篇新闻报道,您只想调整其中某一小节的行间距,就可以通过这种方式精准选中文本。
2.找到“段落”选项卡
在Word界面的上方菜单栏中,找到“开始”选项卡,在“开始”选项卡的功能区里有一个“段落”分组。这个“段落”分组包含了许多与段落格式相关的设置按钮,如行距、对齐方式等。它是我们设置行距的关键入口。
3.选择行距数值
在“段落”分组中,有一个“行距”按钮,点击它会弹出一个下拉菜单。在这个下拉菜单中有几种预设的行距选项,如“单倍行距”“1.5 倍行距”“固定值”等。如果您希望使用常规的行距设置,直接选择“单倍行距”或“1.5 倍行距”即可。例如,一般的正式公文可能适合 1.5 倍行距,显得较为疏朗;而一些简单的便签则可以用单倍行距。如果您想更精细地设置行距,可以选择“固定值”,然后在其右侧的框中输入具体的磅值。比如,您可以输入“20 磅”,这个数字越大,行间距就越宽。
二、快捷键设置法
1.了解常用快捷键
Word 为一些常用的行距设置提供了方便的快捷键操作。比如,按“Ctrl+1”组合键可以快速将选中的文本设置为单倍行距;按“Ctrl+2”组合键可设置为双倍行距;按“Ctrl+5”组合键则是设置为 1.5 倍行距。这些快捷键能够帮助您在操作过程中更加高效地设置行距,无需每次都通过菜单选项来进行设置。
2.选中文本并使用快捷键
与段落格式设置法的第一步类似,先选中要设置行距的文本内容。然后直接按下相应的快捷键组合,就能快速完成行距设置。比如,您在编辑一篇学术论文,需要将引用文献的部分设置为双倍行距以区别于正文,那么选中该部分文本后,迅速按下“Ctrl+2”组合键即可实现。
三、页面布局设置法
1.进入页面布局视图
在Word界面上方的菜单栏中,找到“布局”选项卡,点击它。这种方法更适合对整个页面的行间距进行统一设置,而不是针对某个特定的段落或文本区域。例如,如果您要制作一本杂志排版风格的文档,希望整个页面的文字行距保持一致,就可以使用此方法。
2.设置文档网格和行数
在“布局”选项卡中,找到“页面设置”分组,点击其中的“页面设置”对话框启动器(一个小箭头图标)。在弹出的“页面设置”对话框中,切换到“文档网格”选项卡。在这里,您可以设置每页的行数以及字符跨度等参数,从而间接影响行间距。比如,您可以根据文档的整体风格和篇幅要求,合理调整每页的行数,使整个文档看起来更加协调美观。
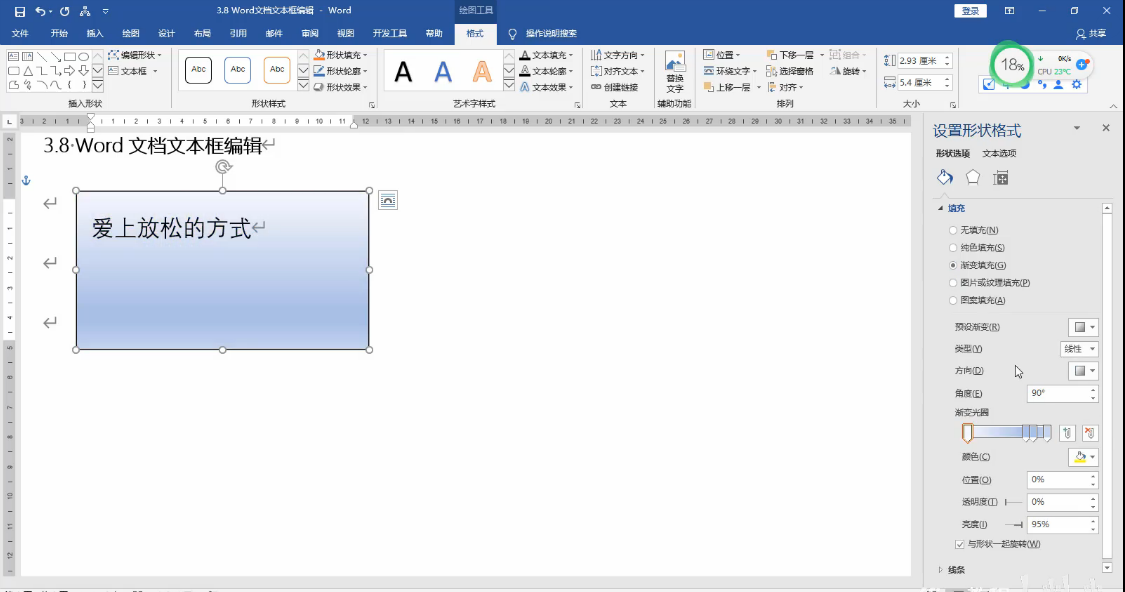
Word 里面设置行距有多种方法,您可以根据自己的需求和习惯选择适合的方式来操作。无论是段落格式设置法、快捷键设置法还是页面布局设置法,都能帮助您轻松地调整文档的行距,让您的文档呈现出更好的视觉效果和阅读体验。





