word上怎么插入视频(在Word中嵌入视频的方法。)
在当今数字化办公的时代,文档处理的需求日益多样化,有时我们可能需要在Word文档中插入视频以丰富内容呈现形式。那么,word上究竟怎么插入视频呢?下面将详细阐述相关要点。
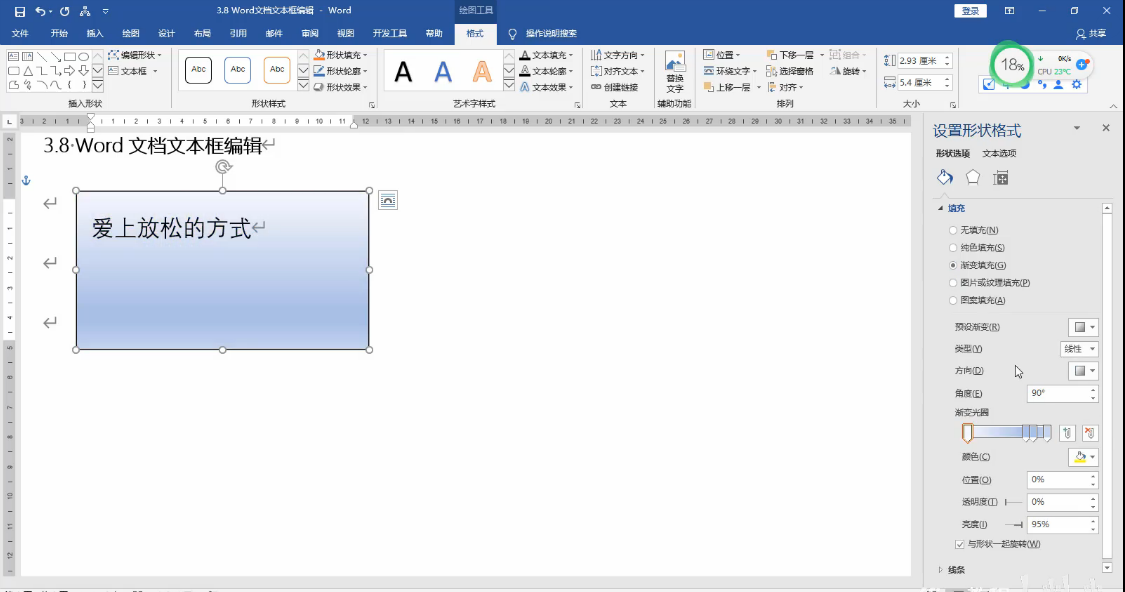
文章大纲如下:首先介绍Word版本对插入视频功能的影响;接着讲解在较新版本Word中插入视频的具体步骤;然后说明插入视频后的格式设置及调整;再探讨插入视频可能遇到的问题及解决方法;最后总结在Word中插入视频的注意事项。
不同版本的Word在插入视频功能上有所差异。一般来说,较新的Word版本(如Word 2010及以上)对插入视频的支持更为完善和便捷。这些版本提供了更直观的操作界面和更多样的视频格式兼容性,能够满足用户多样化的需求。而相对较旧的版本可能在插入视频时会受到一定的限制,例如支持的视频格式较少,或者在操作流程上相对复杂一些。
以Word 2019为例,具体说明插入视频的步骤。打开需要插入视频的Word文档,将光标定位到想要插入视频的位置。然后,点击“插入”选项卡,在“媒体”组中找到“视频”按钮并点击。此时会弹出“插入视频”对话框,通过该对话框可以选择要插入的视频文件。如果视频文件存储在本地计算机上,可以浏览本地文件夹来找到视频;如果视频存储在网络上,也可以选择相应的网络位置。选中视频文件后,点击“插入”按钮,即可将视频插入到Word文档中。例如,若要制作一份产品宣传文档,在介绍产品使用演示部分时,就可以插入相关的视频,让读者更直观地了解产品的使用方法。
插入视频后,还可以对视频进行格式设置及调整。比如,可以调整视频的大小、位置和播放选项等。要调整视频大小,只需选中视频,然后将鼠标指针移到视频的边缘,当指针变为双向箭头时,拖动鼠标即可改变视频的大小。要移动视频的位置,同样选中视频后,按住鼠标左键拖动到目标位置即可。在播放选项方面,可以在“视频工具 - 播放”选项卡中进行设置,如设置视频的自动播放、循环播放等。例如,在制作教学课件时,可以将一些教学示范视频插入到文档中,并设置自动播放,方便学生观看学习。
在插入视频的过程中,可能会遇到一些问题。比如,视频无法正常播放,可能是由于视频格式不兼容或者视频文件损坏等原因导致的。对于格式不兼容的问题,可以尝试将视频转换为Word支持的格式后再插入;对于文件损坏的情况,则需要重新获取或修复视频文件。另外,还可能出现视频显示不清晰的情况,这时可以通过调整视频的分辨率来解决。如果视频是从其他设备或网络来源获取的,其分辨率可能不符合Word的最佳显示要求,通过视频编辑软件调整分辨率后再插入,可以使视频在文档中显示得更清晰。
在Word中插入视频需要注意一些事项。首先要确保插入的视频符合文档的主题和内容需求,避免插入无关或不合适的视频。要注意控制视频的大小和数量,过多或过大的视频可能会导致文档加载缓慢,影响阅读体验。此外,在分享包含视频的Word文档时,要考虑接收方是否能够正常播放视频,因为不同的计算机可能安装了不同的视频播放器或缺少相应的解码器。

掌握在Word中插入视频的方法和技巧,能够帮助我们制作出更加丰富和生动的文档。通过合理选择视频、进行正确的格式设置以及解决可能出现的问题,我们可以充分利用视频的优势,提升文档的表现力和传达效果。同时,注意一些插入视频的注意事项,能确保文档在不同环境下都能顺利展示和分享。





