c盘空间不足怎么办win10(如何解决Windows 10 C盘空间不足?)
解决Windows 10中C盘空间不足的方法:
引言:在当今的操作系统中,C盘作为系统驱动器,承载着操作系统、应用程序和用户数据等关键信息。随着时间的积累和使用的增加,C盘空间可能会逐渐变得紧张。这不仅影响了系统的运行效率,还可能引发各种问题。因此,了解并采取适当的措施来管理C盘空间是至关重要的。本文将为您提供一些实用的策略和方法,帮助您有效地解决Windows 10中的C盘空间不足问题。
1.清理临时文件:
2.卸载不需要的程序:
3.清理大文件和下载文件夹:
4.优化系统启动项:
5.利用磁盘清理工具:
6.升级到更大的分区: 如果上述方法都无法有效解决问题,那么您可能需要考虑升级您的计算机硬盘。如果您使用的是SSD硬盘,那么升级到一个更大的分区可能是一个更好的解决方案。这样,您就可以获得更多的存储空间,从而避免频繁清理C盘。但是,请注意,升级硬盘可能会影响您的数据迁移和恢复过程,因此在做出决定之前请务必仔细考虑。 总述:通过以上六个方法,您应该能够有效地解决Windows 10中C盘空间不足的问题。这些方法不仅有助于提高您的计算机性能,还能确保您不会因为C盘空间不足而遇到不必要的麻烦。当然,除了这些方法之外,还有其他一些策略可以帮助您更好地管理和维护您的计算机。例如,定期进行磁盘碎片整理、清理临时文件和使用云存储服务等都是值得尝试的方法。希望这篇文章能帮助您找到最适合您需求的解决策略,让您的计算机运行更加顺畅。有剧情的韩国电影(剧情丰富的韩国电影) 电视剧绝情剧情介绍(绝情剧集简介)
高考作文万能开头范例(高考作文万能开篇例) 云南语文中考常考作文(云南中考语文作文题)
三年9月份黑板报(三学年九月黑板报主题) 数字卡通画简笔画图片(数字卡通画简图) 伯邑考怎么死的(伯邑考之死) 怎么买电影票最便宜(电影票低价购买方法) 形容人上进的成语(成语:锐意进取) 理组词(理字组成的词汇)
1.清理临时文件:
Windows 10中的临时文件占用了大量的存储空间。这些文件通常包括浏览器缓存、下载文件夹中的临时文件等。您可以通过以下步骤手动删除这些临时文件:
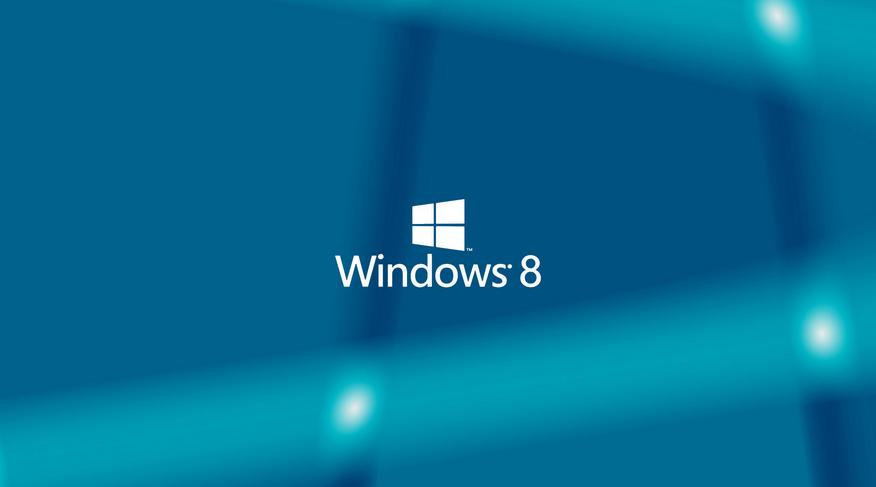
- 打开“设置”,选择“存储”。
- 点击左侧的“其他”选项卡,然后点击“更改个人文件设置”。
- 取消选中“自动保存文件”旁边的复选框。
- 点击“确定”后,关闭所有文件。
2.卸载不需要的程序:
Windows 10会自动安装许多应用程序。但其中一些可能不再需要,尤其是旧版本或不再更新的软件。您可以按照以下步骤卸载这些程序:
- 打开“设置”,选择“应用”。
- 点击“应用和功能”。
- 滚动列表,找到不需要的程序,然后点击它。
- 点击“卸载”按钮,然后确认卸载操作。
3.清理大文件和下载文件夹:
除了临时文件外,某些大文件如视频、音频和图片也可能导致C盘空间不足。您可以通过以下方法清理这些文件:
- 右键点击C盘,选择“属性”。
- 点击“磁盘清理”。
- 在弹出的窗口中,勾选您希望清理的文件类型,然后点击“确定”。
4.优化系统启动项:
Windows 10中的系统启动项可以影响系统性能和资源消耗。您可以通过以下步骤禁用不必要的启动项:
- 按“Win + R”键打开“运行”对话框。”
- 输入“msconfig”后按回车,这将打开系统配置工具。”
- 在系统配置工具窗口中,点击“启动”选项卡。”
- 取消选中不需要的启动项,然后点击“确定”。
5.利用磁盘清理工具:

Windows 10提供了内置的磁盘清理工具,可以帮助您更全面地清理不必要的文件。以下是如何使用磁盘清理工具的方法:
- 打开“设置”,选择“系统”。
- 点击“存储”。
- 点击左侧的“其他”选项卡,然后点击“更改个人文件和程序设置”。
- 在右侧窗格中,点击“磁盘清理”。
- 选择您希望清理的磁盘(通常是C盘),然后点击“确定”。
6.升级到更大的分区: 如果上述方法都无法有效解决问题,那么您可能需要考虑升级您的计算机硬盘。如果您使用的是SSD硬盘,那么升级到一个更大的分区可能是一个更好的解决方案。这样,您就可以获得更多的存储空间,从而避免频繁清理C盘。但是,请注意,升级硬盘可能会影响您的数据迁移和恢复过程,因此在做出决定之前请务必仔细考虑。 总述:通过以上六个方法,您应该能够有效地解决Windows 10中C盘空间不足的问题。这些方法不仅有助于提高您的计算机性能,还能确保您不会因为C盘空间不足而遇到不必要的麻烦。当然,除了这些方法之外,还有其他一些策略可以帮助您更好地管理和维护您的计算机。例如,定期进行磁盘碎片整理、清理临时文件和使用云存储服务等都是值得尝试的方法。希望这篇文章能帮助您找到最适合您需求的解决策略,让您的计算机运行更加顺畅。





