word怎么导出为图片(Word转图片)
在当今数字化的时代,文档处理和转换的需求日益频繁。其中,将 Word 文档导出为图片是一个常见且实用的操作需求。无论是为了保护文档内容的版式、方便分享,还是用于特定的业务场景,掌握 Word 怎么导出为图片的方法都具有重要意义。
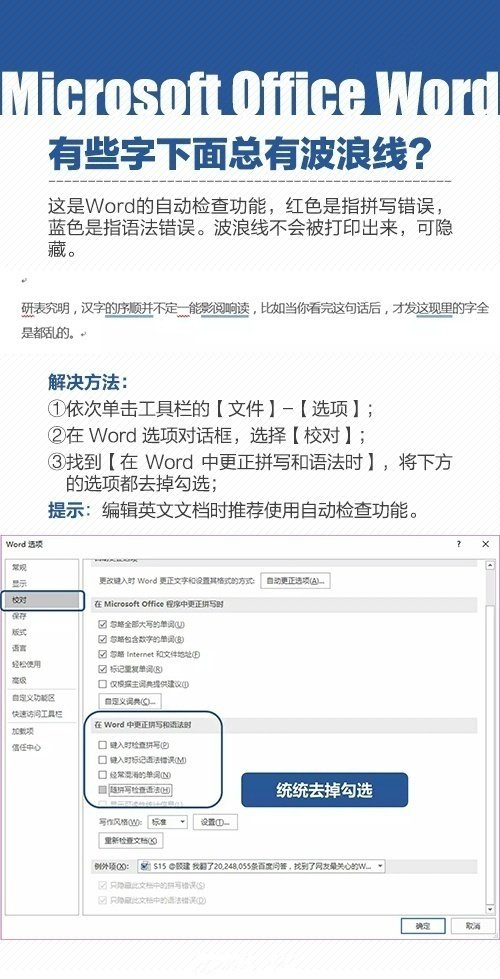
一、使用 Word 自带功能导出图片
1.打开要导出为图片的 Word 文档,确保文档的格式和内容都已调整完毕。例如,一份包含丰富图文排版的宣传文案文档,在导出前需确认文字排版整齐、图片位置准确且清晰。
2.选择“文件”菜单中的“另存为”选项。这一步骤如同我们在保存普通文件时的操作入口,只是此次是为了以特定图片格式保存。
3.在弹出的“另存为”对话框中,选择保存的位置,如电脑桌面或指定的文件夹,方便后续查找。然后在“保存类型”下拉菜单中选择想要的图片格式,常见的有 PNG、JPEG 等。PNG 格式支持透明背景,适合需要保留文档透明部分的情况;JPEG 格式则在压缩图片大小上有一定优势,适合对文件大小有要求的场景。比如制作网页素材时,若文档中有透明标识,可选择 PNG 格式;若是一般的图片展示且注重文件小巧便携,JPEG 是不错的选择。
4.点击“保存”按钮,Word 会自动将文档按照选定的图片格式进行渲染并保存。稍等片刻,即可在指定位置找到已导出的图片文件。
二、利用第三方软件导出 Word 为图片
1.市面上有许多专业的文档转换软件,如 SmallPDF、迅捷 PDF 转换器等。这些软件通常具有更丰富的功能和更高的转换质量。以 SmallPDF 为例,下载安装后打开软件,选择“Word 转图片”功能模块。
2.点击“添加文件”按钮,将需要转换的 Word 文档导入到软件中。它可以批量导入多个文档,方便一次性处理大量文件。假设有一个项目包含多份不同的 Word 报告需要转换为图片,使用此功能就能高效完成任务。
3.在软件界面上设置输出图片的参数,如分辨率、图像质量等。一般来说,较高的分辨率会使图片更清晰,但相应文件大小也会增大;而合适的图像质量能在保证视觉效果的同时控制文件体积。根据实际需求,比如用于高清打印就选择高分辨率和高质量,用于网络浏览则可适当降低参数以节省空间。
4.完成设置后,点击“转换”按钮,软件会开始将 Word 文档转换为图片格式,并显示转换进度。转换完成后,可以在软件指定的输出文件夹中找到导出的图片文件,这些图片能够很好地还原 Word 文档的内容和布局。
三、通过截图工具获取 Word 文档图片(简易方法)
1.如果只是需要获取 Word 文档的部分页面或特定区域的图片,使用系统自带的截图工具也是一种快速简便的方法。在 Windows 系统中,可以使用“截图工具”或“SnippingTool”,Mac 系统则有“截屏”功能。以 Windows 的“截图工具”为例,打开该工具后,选择“矩形截图”模式。
2.将鼠标光标移到 Word 文档窗口中,按下鼠标左键拖动,选取需要截图的区域。比如要截取一篇文档中的某段重要引文及其配图,通过拖动鼠标精准框选该区域。
3.释放鼠标后,截图自动保存到剪贴板。此时可以打开画图等图像编辑软件,粘贴截图并进行简单的编辑和保存操作,将其保存为所需的图片格式,如 JPEG 或 PNG 等,方便后续在不同场景下使用。
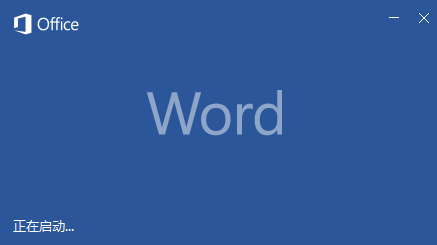
将 Word 文档导出为图片有多种方法可供选择。无论是使用 Word 自带的功能、借助第三方软件,还是采用简易的截图工具,都能满足不同用户在不同场景下的需求。了解并掌握这些方法,能够让我们在文档处理和信息传递过程中更加得心应手,提高工作效率和信息传播的准确性与便利性。随着技术的不断发展,未来或许还会涌现出更多便捷高效的 Word 文档转图片方式,为用户带来更多的惊喜和便利。





