excel怎么做表格流程(excel表格制作流程)
在Excel中制作表格和流程图是许多办公人员和企业管理者常用的技能。无论是用于记录数据、分析信息,还是展示工作流程,Excel都提供了强大的功能和工具。本文将详细介绍如何利用Excel创建和管理表格和流程图,帮助读者提升工作效率。
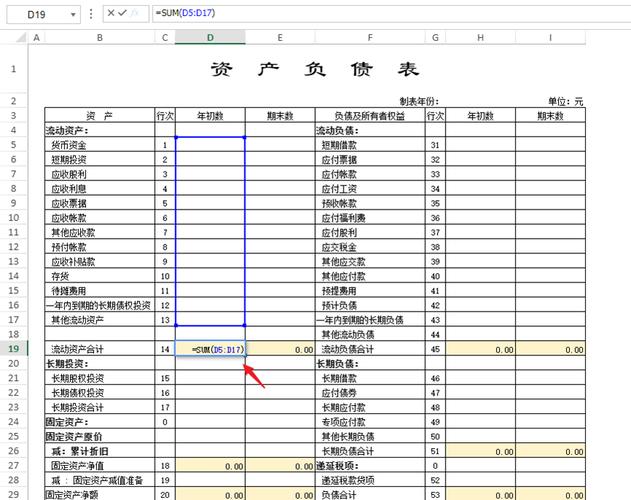
一、创建基础表格
1.启动Excel并创建新工作表
- 打开Excel软件,选择“文件”菜单中的“新建”选项。
- 在弹出的对话框中选择“空白工作簿”,点击“创建”。
2.输入数据
- 在新的工作表中,首先输入标题行,如“员工信息表”,并在第一行输入列名,如“姓名”、“年龄”、“部门”等。
- 然后依次输入每个员工的详细信息,确保每条信息对应一个单元格,并注意格式的统一。
3.调整格式与样式
- 选中需要设置格式的单元格区域。
- 在“开始”选项卡中,可以使用“字体”、“对齐方式”、“填充颜色”等功能,来美化表格。例如,可以将标题行的字体加粗并设置为深蓝色,以提高可读性。
4.使用数据验证
- 为了确保数据的一致性和准确性,可以在需要输入固定内容的列(如部门名称)上应用数据验证。
- 选中该列,然后在“数据”选项卡中选择“数据验证”,在弹出的对话框中设置允许的数据类型,如“文本长度”或“列表”,并输入具体的选项。
5.保护表格
- 为了防止他人随意更改重要数据,可以对表格进行保护。
- 选择包含数据的单元格区域,然后在“审阅”选项卡中选择“允许用户编辑范围”,并设置保护密码。
6.保存与备份文件
- 完成上述步骤后,记得保存工作簿文件。
- 可以通过“文件”菜单中的“另存为”选项,选择保存位置,并命名文件。建议定期保存多个副本,以防数据丢失。
二、绘制流程图
1.插入形状与连接器
- Excel提供了丰富的形状库,可以帮助我们轻松绘制流程图。
- 在“插入”选项卡中,点击“形状”,然后从下拉菜单中选择合适的形状(如圆形、矩形、菱形)和连接器(如直线、曲线或箭头)。
- 拖动鼠标绘制形状,并通过连接线将各个形状连接起来。
2.标注流程步骤
- 在每个形状内可以添加文本框,用以描述具体的流程步骤。
- 右键点击形状,选择“添加文字”选项,然后在文本框中输入相应的描述。
3.调整形状与线条
- 选中绘制的形状或连接线,可以通过拖动边缘调整大小,或者通过拖动线条端点改变方向。
- 还可以利用格式刷功能,快速复制和应用已有的形状样式。
4.使用图层管理
- 如果流程图较为复杂,可以借助Excel的图层功能来管理不同层次的元素。
- 选中某个形状,点击右键选择“置于顶层”或“置于底层”,以调整其显示顺序。
5.添加颜色与效果
- 为了让流程图更加直观易读,可以为不同的形状和连接线设置不同的颜色和效果。
- 选中形状或连接线,在“格式”选项卡中选择“形状填充”、“形状轮廓”等选项,来自定义颜色和线条样式。
三、总结与提升效率
1.利用SmartArt图形
- 除了手动绘制流程图外,Excel还提供了SmartArt图形功能,可以快速生成专业的流程图。
- 在“插入”选项卡中选择“SmartArt”,在弹出的对话框中选择一个适合的流程图模板,然后输入相应的文本即可。
2.应用条件格式与宏功能
- 条件格式可以根据单元格的值自动改变单元格的格式(如背景色),从而突出显示特定数据。
- 宏功能则可以自动化重复的操作,提高工作效率。例如,可以使用VBA编写宏来自动填充数据或生成报表。
3.数据分析与可视化图表
- 除了流程图,Excel还支持多种类型的图表,如柱状图、饼图、折线图等,可以将数据以直观的形式展现出来。
- 通过“插入”选项卡中的“图表”功能,选择合适的图表类型,并输入相应的数据范围,即可快速生成图表。
4.持续学习与实践
- Excel的功能非常丰富,掌握这些技巧需要时间和实践。
- 推荐读者多参考Excel的官方教程和在线资源,同时多做练习,逐步提升自己的技能水平。
通过以上方法,我们可以充分利用Excel的强大功能,制作出美观实用的表格和流程图。无论是在日常工作中记录数据,还是在项目管理中展示工作流程,都能大大提高工作效率。希望大家能够熟练掌握这些技能,并将其应用于实际工作中。





