word怎么调整图片的位置(如何调整Word中图片位置?)
一、引言 - 介绍调整Word中图片位置的需求和重要性
在撰写或编辑文档时,插入的图片不仅能够美化文档,还能增强信息的可读性和吸引力。有时候我们可能会遇到一个问题:图片的位置不够理想,或者需要将图片与其他文本元素更好地融合,这时就需要调整图片的位置了。本文旨在介绍如何在Word中有效地调整图片位置,以提升文档的整体布局和视觉效果。
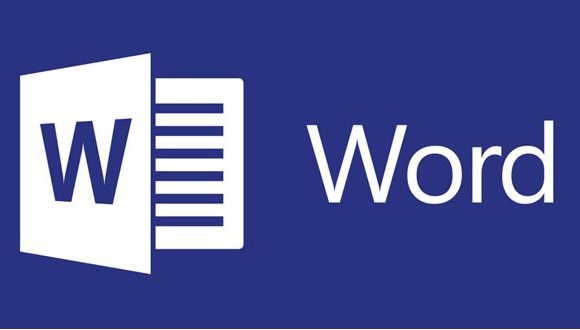
1.打开Microsoft Word,点击“开始”菜单中的“插入”按钮,然后选择“图片”。
2.确保你选择的图片已经正确插入到文档中,并且是当前选中的状态。
三、步骤二: 调整图片大小和位置
1.选中图片后,使用鼠标拖动图片四角上的小方块(这些方块控制着图片的大小和位置),将其移动到你想要的位置。
2.如果你想让图片居中显示而不占据太多空间,可以使用“水平居中”或“垂直居中”选项,或者直接拖动图片使其成为网格的一部分。
四、步骤三: 使用工具栏进行更精确的控制
1.如果手动调整图片大小和位置不方便,可以切换到“图片”工具栏。
2.你可以看到一系列用于调整图片的工具,如旋转、翻转、裁剪、调整大小等选项。利用这些工具可以更精确地控制图片的位置和大小。
五、步骤四: 应用格式刷来统一文档中的图片样式
1.如果你希望所有的图片都有相同的样式,比如相同的大小和位置,那么可以利用格式刷功能。
2.选择你需要应用样式的图片,然后点击“格式刷”按钮。这样你就可以快速将所选图片的样式复制到整篇文档中。
六、总结 - 强调调整图片位置的重要性及实用性
调整Word中图片的位置不仅可以使文档更加美观,还可以提高文档的可读性和专业度。掌握上述方法和技巧,你将能够在Word中轻松地管理你的图片,无论是调整它们的位置还是统一文档中所有图片的样式。
七、结语 - 提出进一步学习和探索的建议
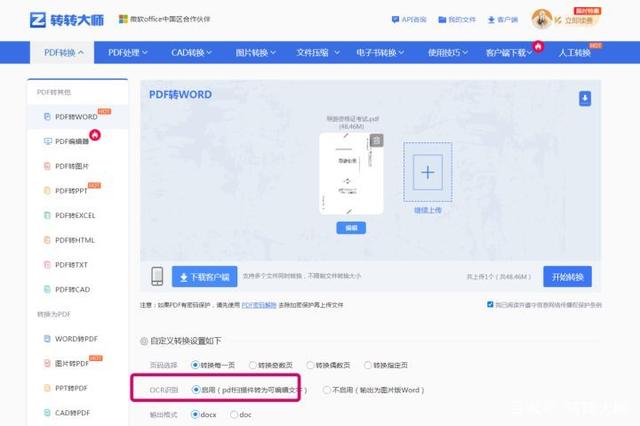
本篇文章介绍了如何在Word中调整图片位置的基本方法和技巧。如果你觉得这些内容对你有所帮助,不妨继续深入探索Word的更多高级功能和技巧。此外,你也可以尝试学习一些专业的排版软件,如InDesign,以便在更高层面上控制文档的布局和设计。
八、大纲提炼 引言 - 需求和重要性的介绍 步骤一: 选择图片并定位到文档中 - 打开Microsoft Word,插入图片,并确认图片已选中 - 根据需要进行大小和位置的调整 步骤二: 调整图片大小和位置 - 利用工具栏和工具栏功能对图片进行操作 - 使用格式刷实现统一样式的应用 步骤三: 使用工具栏进行更精确的控制 - 切换至“图片”工具栏,进行更详细的操作 - 通过旋转、翻转、裁剪等工具进行精确调整 步骤四: 应用格式刷来统一文档中的图片样式 - 选择需要统一样式的图片,并复制其格式 - 应用到整篇文档中的其他图片上 总结 - 强调调整图片位置的重要性和实用性 - 提出进一步学习和探索的建议 结语 - 提出对Word高级功能的进一步了解的建议




