win11pin码怎么修改(修改Win11PIN码)
Windows 11作为微软最新的操作系统,提供了许多新功能和改进。用户在设置和使用新系统时可能会遇到一些挑战,比如如何修改PIN码。本文将详细解释如何在Windows 11中修改PIN码,并提供一些实用建议。
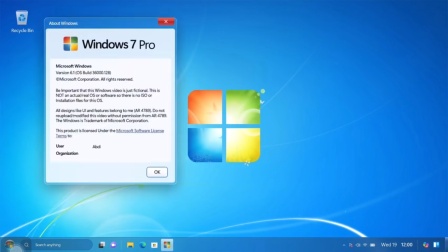
在Windows 11中更改PIN码的方法与之前的版本类似,但有一些新的步骤和注意事项需要遵循。以下是具体的操作步骤:
1.确保你有足够的权限来更改PIN码。通常,你需要管理员权限才能更改任何敏感的账户设置,包括PIN码。如果你没有管理员权限,你可以尝试使用第三方软件或工具来帮助你完成这个任务。
2.打开“设置”应用。在开始菜单中找到并点击“设置”图标,然后选择“系统”>“帐户”。
3.进入PIN码设置。在“系统”页面中找到并点击“PIN密码”,然后选择“更改PIN”。
4.输入当前PIN码。在弹出的窗口中,你会看到一个提示,要求你输入当前的PIN码。请确保你输入的是你自己设定的PIN码。
5.输入新PIN码。在提示你输入新PIN码的地方,输入你想要的新PIN码。确保你输入的是你自己设定的PIN码,以避免任何安全问题。
6.确认新的PIN码。输入完新PIN码后,系统会提示你确认。请仔细检查你的新PIN码是否准确无误。如果有任何疑问,请不要继续,而是回到第4步重新输入你的当前PIN码。
7.保存更改。确认新PIN码无误后,点击“保存”按钮,系统会立即应用这些变更。
8.测试新PIN码。你可以再次尝试输入你的旧PIN码,以验证新PIN码是否有效。如果一切顺利,你应该能够成功解锁你的账户,而不会出现任何提示错误信息的情况。
9.注意安全风险。虽然更改PIN码是一个很好的保护措施,但也要注意不要过于频繁地更改PIN码,因为这样会增加被他人猜测的风险。同时,也要注意不要与他人共享你的PIN码,以防止潜在的安全威胁。
通过以上步骤,你可以成功地在Windows 11中更改PIN码。请注意,每个用户的情况可能有所不同,因此可能需要根据自己电脑的具体配置和需求进行调整。如果你在操作过程中遇到任何问题或困难,不妨寻求专业人士的帮助。
总结:更改Windows 11的PIN码是一个简单但重要的步骤,可以帮助保护你的计算机免受未经授权的访问。通过按照上述步骤操作,你可以在Windows 11中成功更改PIN码,并确保账户安全性。请记住,始终保持警惕并采取必要的预防措施是至关重要的。

文章大纲:
- 引言:介绍Windows 11的新特点和用户可能遇到的问题。
- 如何更改PIN码:详细说明更改过程,包括权限要求、操作步骤、注意事项等。
- 重要提示:提供一些实用的建议和注意事项,帮助用户更好地完成PIN码更改。





