word怎么画线和箭头(Word画线箭头)
在办公软件 Word 中,画线和箭头是经常用到的功能。无论是制作文档、流程图还是简单的标注,掌握这些技巧都能让文档更加清晰明了。下面就来详细介绍一下 Word 中画线和箭头的方法。
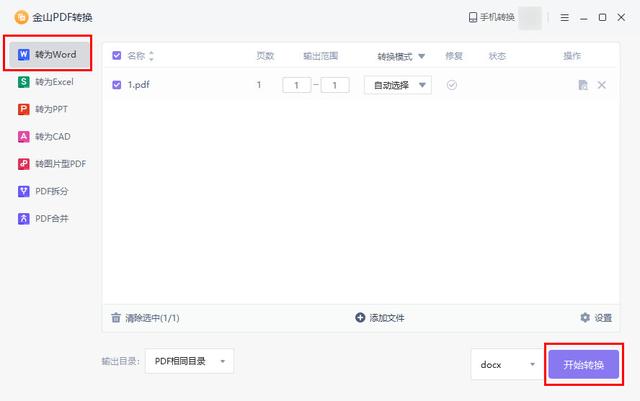
我们来看画线的几种方式。
第一种是使用下划线功能来画线。选中需要加下划线的文字,然后点击“开始”选项卡中的“字体”组里的“下划线”按钮,就可以为文字添加下划线。如果想要更改下划线的样式,比如从普通的直线下划线改成虚线或者点线等,可以在“下划线”按钮的下拉菜单中选择。例如,在撰写一篇报告时,重点部分的文字可以通过加下划线的方式来突出显示。
第二种是使用绘图工具画线。在“插入”选项卡中找到“形状”,点击后在各种形状中找到“直线”工具。鼠标指针会变成十字形状,按住鼠标左键拖动就可以画出直线。如果要画水平或者垂直的线条,可以在拖动鼠标的时候按住 Shift 键。而且,通过调整线条的颜色、粗细和样式,可以让线条更符合文档的整体风格。比如在制作一份商业计划书时,用较粗的深色线条来划分不同的章节,增强视觉效果。
接下来是画箭头的方法。
同样在“插入”选项卡的“形状”里找到箭头相关的工具,如“箭头”“燕尾形箭头”等。选择想要的箭头类型后,在文档中拖动鼠标画出箭头。对于箭头的大小和方向也是可以进行灵活调整的。例如在绘制一个流程图时,使用箭头来表示步骤之间的先后顺序,从左到右或者从上到下地排列箭头,让观众能清晰地理解流程走向。
另外,还可以对画好的线和箭头进行组合操作。选中多个图形(包括线条和箭头),右键点击选择“组合”,这样它们就会变成一个整体,方便移动、复制和调整大小等操作。这在制作复杂的图表或者示意图时非常有用。比如在制作一个组织结构图时,将代表不同部门或职位的文本框与连接它们的线条和箭头组合起来,使得整个图表更加紧凑和有序。
除了基本的画线和箭头功能,Word 还提供了一些高级设置。比如可以给线条和箭头添加阴影、三维效果等,让它们看起来更有立体感。通过“绘图工具 - 格式”选项卡来设置这些效果。不过这些效果要谨慎使用,以免让文档显得过于花哨而影响内容的重点表达。
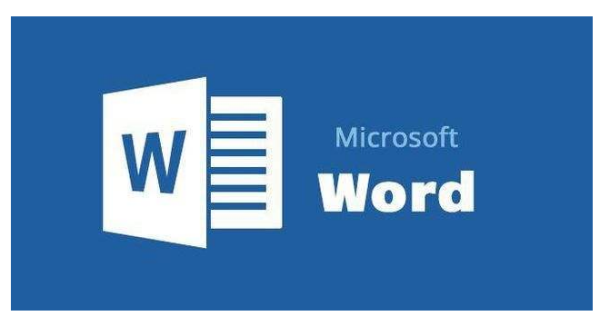
Word 中的画线和箭头功能虽然看似简单,但却有着丰富的应用场景。熟练掌握这些操作,能够大大提升文档制作的质量和效率,使我们的文档更加专业、美观。无论是日常办公还是学术写作,都能从中受益。
文章大纲:1.介绍 Word 中画线和箭头功能的实用性引出主题。
2.画线方法: - 下划线功能及其样式更改(举例:报告重点文字突出)。 - 绘图工具画线及特殊线条绘制(举例:商业计划书章节划分)。
3.画箭头方法: - 箭头绘制与调整(举例:流程图绘制)。
4.图形组合操作及其好处(举例:组织结构图制作)。
5.高级设置(如阴影、三维效果)及注意事项。
6.总结 Word 画线和箭头功能的重要性和应用价值。





