word两端对齐怎么设置(word两端对齐设置方法)
Word两端对齐设置方法详解 在撰写文档时,我们经常需要调整段落对齐方式来确保内容的整体美观和可读性。Word作为广泛使用的文档编辑软件,其提供了多种对齐选项,其中“两端对齐”是一种常用的格式设置,它可以使得文本的左右两侧都与页边距对齐。本文将详细介绍如何在Word中设置两端对齐,并举例说明其应用场景。
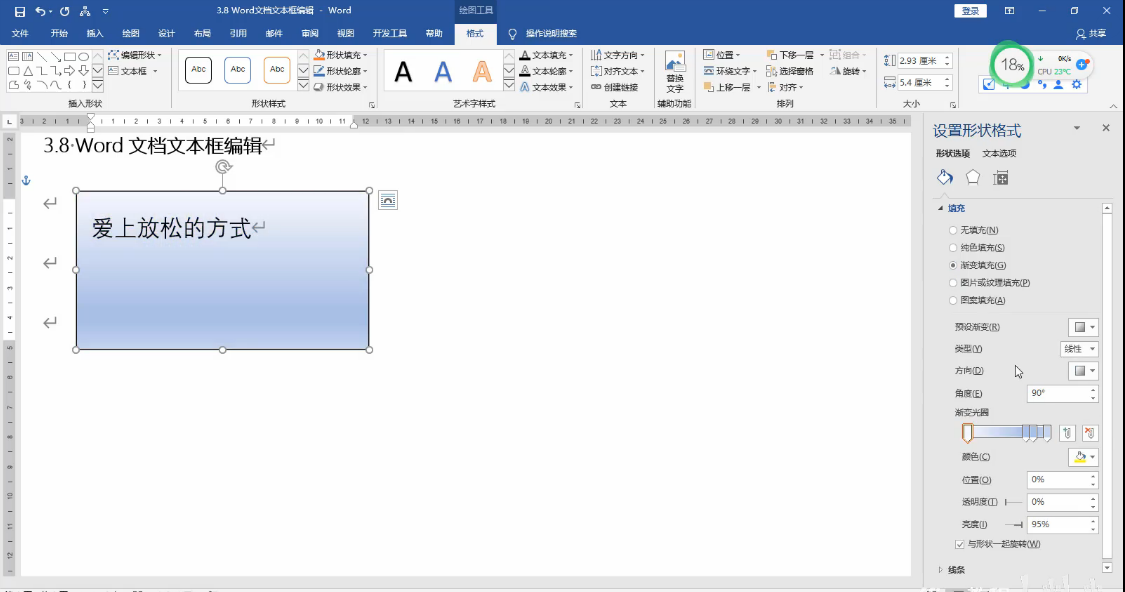
1.Word两端对齐的基本设置步骤
要实现Word中的两端对齐,可以按照以下步骤进行操作:点击需要设置对齐方式的段落;然后,在顶部菜单栏中找到“开始”选项卡,并选择“段落”组中的“两端对齐”命令;在弹出的对话框中,可以选择不同的对齐方式,如“左对齐”、“居中”、“右对齐”。
举例来说,假设我们需要在一个段落的中间位置设置两端对齐,可以先选定该段落,然后执行上述步骤。如果页面已经设置了页边距,则可以在“段落”设置中勾选“两端对齐”复选框,这样选中的段落就会自动应用这一格式。
2.如何自定义两端对齐
除了在软件内预设的对齐方式之外,我们还可以通过自定义设置来调整两端对齐的格式。具体做法是在选中段落后,通过点击鼠标右键选择“段落”对话框,在其中可以详细设定字体、行距、缩进等参数。例如,可以指定段落两端的宽度、是否使用固定值或基于特定长度进行调整等。
举个例子,如果你想要创建一个特定的文档,要求每个标题和正文之间保持一定的间距(比如每段前留有5个字符的空间),你可以在“段落”对话框中设置一个具体的数值。这样,Word就会根据这个数值自动调整两端对齐的位置。
3.利用模板和样式快速应用两端对齐
对于一些经常需要格式化的文档,Word还提供了模板和样式的功能。你可以创建一个新的文档模板,在其中预设好所有需要用到的格式,如标题样式、正文样式等,然后在新建的文档中直接套用这些样式即可。这种方式不仅方便而且统一,尤其适用于公司或学校的常规文件。
举例来说,如果公司有标准的报告模板,那么每次生成新的工作报告时,只需在模板中选择相应的正文样式,就可以快速完成格式设置。这样一来,既节省了时间,又保证了文档的专业度。
4.特殊情况下的两端对齐调整
在实际使用Word的过程中,有时可能需要手动调整段落的两端对齐方式以满足特定的需求。例如,当遇到特殊排版要求时,可能需要将某个段落的两端进行微调以适应页面设计。此时,可以通过双击选中段落或使用快捷键Ctrl + J(Windows)/ Command + J(Mac)来选中整个段落,之后在“段落”对话框中进行精细调整。
举个例子,假设你正在制作一份学术报告的封面页,需要确保所有的标题和子标题都采用两端对齐的方式,并且与页边距保持一致。这时,你就需要先选中包含多个标题的整个段落,然后根据实际需求进行细致的调整,如调整两端的对齐宽度或者调整上下两端之间的距离等。
5.注意事项和常见误区
在调整Word中段落的两端对齐时,需要注意以下几点:一是确保所选内容清晰可见;二是不要过度依赖自动对齐功能,因为某些情况下手动调整可能更符合设计意图;三是对于复杂的文档布局,可以考虑使用Word中的样式管理器来统一管理各种样式。
同时,还有一些常见的误区需要注意避免:比如认为只要选择了对齐工具就可以随意更改对齐方式,实际上这并不总是可行的;还有人可能会忽略背景色或字体大小的影响,导致整体效果不尽如人意。
6.结论
总的来说,在Word中设置两端对齐是一个简单而有效的方式,它不仅可以提升文档的整体美观度,还能提高文档的可读性。无论是新手还是有经验的用户,都可以利用上述方法来快速实现两端对齐的格式设置。随着熟练程度的提升,还可以尝试更高级的功能来满足个性化的需求。





