word画图怎么组合在一起(word图形组合方法)
在日常工作和学习中,我们常常会在 Word 文档中使用画图工具来创建各种图形。有时需要将这些图形组合在一起,以达到更好的视觉效果或实现特定的功能。下面将详细介绍 word 画图画图组合的方法。

我们需要了解组合图形的基本概念。组合图形是将多个独立的图形合并为一个整体,以便进行统一的操作,如移动、复制、调整大小等。这在制作复杂文档时非常有用,例如绘制流程图、组织结构图或示意图等。
要组合图形,首先要确保所有需要组合的图形都被选中。这可以通过按住 Ctrl 键,然后逐个点击要组合的图形来完成。也可以使用鼠标拖动框选的方式来选择多个图形。一旦选中了所有需要的图形,就可以进行组合操作了。
介绍几种常见的组合方法:
1.使用“组合”按钮:在 Word 的“绘图工具 - 格式”选项卡中,有一个“组合”按钮。当选中多个图形后,点击这个按钮,就可以将它们组合成一个整体。组合后的图形可以像单个图形一样进行操作,例如移动、复制、调整大小等。如果要取消组合,可以在组合图形上右键点击,选择“取消组合”。
2.使用快捷键:除了使用“组合”按钮外,还可以使用快捷键来快速组合图形。选中多个图形后,按下 Ctrl + G 键,就可以将它们组合在一起。这种方法更加便捷,适用于经常进行图形组合操作的用户。
3.利用分组功能:Word 还提供了分组功能,可以将多个图形分为不同的组,然后对每个组进行操作。要创建分组,可以先选中一部分图形,然后在“绘图工具 - 格式”选项卡中点击“分组”按钮,并选择“创建组”。这样,这些图形就被分到了一个组中。可以创建多个组,然后对每个组进行单独的操作,如移动、复制等。要取消分组,可以在分组上右键点击,选择“解散组”。
例如,假设我们要制作一个简单的公司组织结构图。使用 Word 的画图工具绘制各个部门的形状,如矩形表示部门,线条表示部门之间的关系。然后,按照上述方法将这些形状组合在一起,形成一个完整的组织结构图。可以先选中所有的矩形和线条,使用“组合”按钮或快捷键将它们组合成一个整体。可以对这个整体进行移动、复制等操作,以调整其在文档中的位置和大小。如果需要对某个部门进行修改,可以先取消组合,然后对相应的图形进行编辑,再重新组合。
在组合图形时,还需要注意一些细节问题。例如,要确保图形的对齐和间距均匀,可以使用 Word 的对齐和分布工具来进行调整。此外,要注意图形的顺序,有时候需要改变图形的叠放顺序,以达到预期的效果。可以使用“绘图工具 - 格式”选项卡中的“上移一层”和“下移一层”按钮来调整图形的叠放顺序。
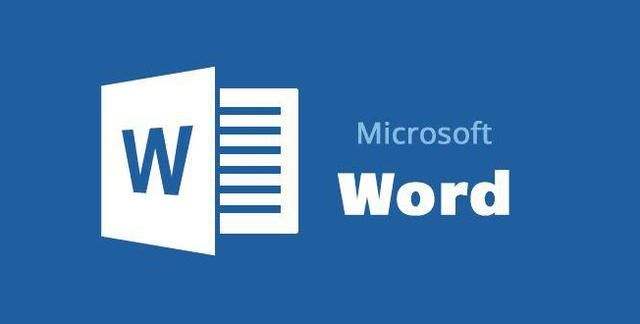
通过以上方法,我们可以在 Word 中轻松地将多个图形组合在一起,制作出各种复杂的文档和图形。熟练掌握这些技巧,能够提高工作效率,让我们的文档更加专业和美观。无论是制作简单的示意图还是复杂的流程图,都可以运用这些方法来实现我们的创意和需求。





