word文档怎么截屏发送(Word截图发送方法)
在当今数字化办公环境中,Word文档是日常工作和生活中不可或缺的一部分。无论是撰写报告、制作演示文稿还是分享信息,Word都发挥着重要作用。有时候我们可能需要将Word文档的特定内容截屏发送给他人,以便于快速传达信息或获取反馈。那么,如何高效地完成这一任务呢?本文将围绕“Word文档怎么截屏发送”这一主题,为您详细解析相关步骤和技巧。
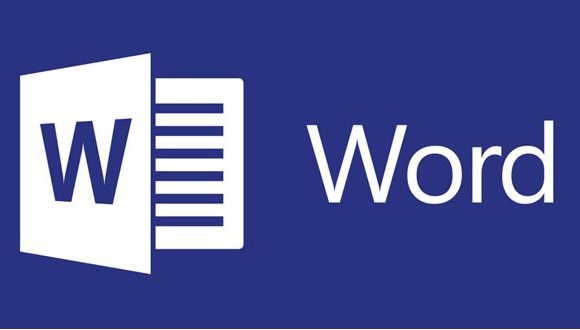
在开始之前,我们先来明确文章的大纲:
- 引言:简述Word文档的重要性及截屏发送的需求背景。
- 准备工作:确保Word文档处于可编辑状态,并了解截屏工具。
- 截屏方法一(使用系统自带工具):介绍Windows和Mac系统的截屏快捷键与操作流程。
- 截屏方法二(借助第三方软件):推荐几款常用的截屏软件及其使用方法。
- 截屏技巧与注意事项:提供一些提升截屏效果的小技巧和避免常见问题的建议。
- 实际应用示例:通过具体场景演示截屏发送Word文档的过程。
- 总结:回顾全文要点,强调截屏发送在日常工作中的应用价值。
我们将根据上述大纲逐一进行详细阐述。
引言部分要说明Word文档作为办公必备工具的地位,以及在不同场合下需要将其部分内容以截图形式分享给他人的需求。比如,向领导汇报项目进展时,直接附上进度条或图表的截屏会更直观;与团队成员讨论设计稿时,发送设计初稿的截屏可以加快沟通效率。
然后是准备工作阶段,这里强调的是确保您的Word文档是打开状态且允许编辑,同时熟悉您使用的操作系统自带的截屏功能或考虑安装第三方截屏软件。对于大多数用户来说,Windows系统自带的“截图与草图”工具或Mac系统的截屏快捷键(Command + Shift + 4)是最基础的选择。
接着进入截屏方法的讲解。对于使用系统自带工具的方法,我们可以这样操作:在Windows系统中,按下Win + Shift + S组合键即可激活截屏工具,选择矩形截取后拖动光标框选所需内容,松开鼠标即完成截屏并自动复制到剪贴板;Mac用户则可通过Command + Shift + 4进行操作,按住空格键可切换为窗口截取模式,直接点击目标窗口即可。这两种方式都支持后续通过粘贴(Ctrl+V)或右键菜单中的“拷贝”选项,将截屏图片插入到邮件正文或其他聊天应用中发送。
除了系统自带的工具外,借助第三方软件也是一个不错的选择。市面上有许多优秀的截屏软件如Snagit、PicPick等,它们不仅提供了更加灵活的截图方式(如自由形状、滚动页面截取等),还内置了编辑功能,可以直接对截图进行标注、裁剪等处理后再发送。以Snagit为例,安装后运行软件,选择相应的截图模式(比如全屏、区域或滚动捕捉),完成后可以在软件内直接预览并编辑,最后保存或分享导出的图片文件。
在掌握了基本方法之后,我们还需要掌握一些截屏技巧与注意事项。比如,为了避免截取到不必要的背景元素,可以事先调整文档布局或使用“放大镜”功能精确定位截图区域。另外,注意检查截图的质量,确保文字清晰可读。如果是发送给国外同事或客户,记得调整截图的分辨率以满足对方查看需求。此外,考虑到隐私保护,不要随意分享包含敏感信息的完整文档页面,而是只截取相关信息点。
通过一个实际应用场景来加深理解:假设你是项目经理,需要向上级汇报某个关键任务的最新进展。你可以先在Word文档中整理出最新的数据表格和趋势分析图表,利用刚才学到的技巧进行高质量截屏,并通过公司内部通讯工具(如企业微信、钉钉等)发送给对方审阅。这样一来,既保证了信息传递的准确性,也大大提高了工作效率。

无论是利用系统自带的快捷功能还是借助专业的截屏软件,都能帮助我们有效地实现Word文档的部分内容截屏发送。掌握这些技能不仅能够提升个人的工作表现,也是适应现代职场沟通方式的重要一环。希望这篇文章能对你有所帮助!





