excel表格太小怎么办(excel表格如何放大)
在日常工作与学习中,我们常常会使用 Excel 来处理数据。有时会遇到 Excel 表格太小的问题,这给我们的操作带来了诸多不便。以下将详细阐述应对这一问题的方法。
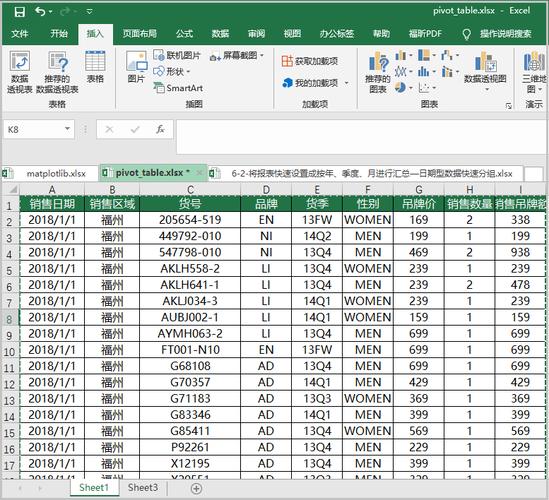
文章大纲如下:首先分析表格太小的原因,接着介绍调整表格显示比例的方法,然后讲解改变列宽和行高的技巧,再提及利用窗口拆分和冻结功能,最后探讨通过其他方式优化表格查看体验。
表格太小的原因有多种。可能是数据量过大,导致在有限的窗口中无法完整显示;也可能是设置了不恰当的页面布局或视图模式。例如,在处理大量销售数据时,如果表格默认的列宽和行高较小,而数据又很多,就容易出现表格看起来过小,内容显示不全的情况。
当遇到表格太小的问题时,我们可以先尝试调整表格的显示比例。在 Excel 界面的右下角,有一个缩放滑块,拖动它向左可以放大表格,向右则缩小表格。比如,当我们查看一份详细的财务报表时,将滑块向左拖动,表格中的数据就会变大,更便于我们查看每一个单元格的内容。此外,还可以通过点击“视图”选项卡中的“显示比例”按钮,在弹出的对话框中精确设置显示比例,以适应不同的需求。
改变列宽和行高也是解决表格太小问题的有效方法。要调整列宽,只需将鼠标指针移到列标的边界处,当指针变为双向箭头时,按住鼠标左键并拖动,即可增加或减小列宽。对于行高,同样将鼠标移到行号的边界处进行拖动操作。例如,在一个员工信息表中,如果姓名列的内容较长,我们就可以适当增加该列的列宽,使姓名能够完整地显示出来。同时,根据各行数据的高度,合理调整行高,让整个表格看起来更加清晰舒适。
窗口拆分和冻结功能也能帮助我们更好地处理表格太小的问题。窗口拆分可以将工作表拆分成多个可独立滚动的区域,方便我们在查看不同部分数据的同时,对比和分析相关信息。而冻结窗格则能固定表格的特定行或列,使其始终保持可见。比如,在制作一份大型的成绩统计表时,我们可以将包含学生姓名和科目名称的行或列进行冻结,这样无论我们如何滚动表格查看成绩数据,都能清楚地知道每个数据对应的学生和科目。
除了上述方法外,我们还可以通过一些其他方式优化表格查看体验。例如,切换到“页面布局”视图,在这种视图下,我们可以看到表格在实际打印时的页面布局效果,并且可以根据需要对页面边距、纸张方向等进行调整,从而在一定程度上缓解表格太小带来的视觉困扰。另外,使用筛选功能只显示我们关心的数据,减少不必要的数据显示,也能让表格看起来更加简洁明了。
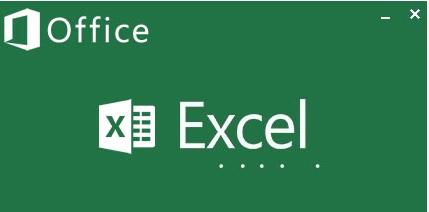
当 Excel 表格太小的时候,我们不必慌张。通过分析原因,运用调整显示比例、改变列宽行高等技巧,再结合窗口拆分、冻结功能以及其他优化方式,就能有效地改善表格查看体验,提高工作效率和数据处理的准确性,让我们在 Excel 的世界里更加得心应手地应对各种挑战。





