word文档怎么设置页码(Word文档页码设置方法)
在处理Word文档时,页码的设置是一项重要的任务。正确的页码不仅有助于提高文档的专业性和易读性,还可以避免在打印或复制时的混淆。我们将详细介绍如何在Word中设置页码,并给出一些实用的技巧和建议。
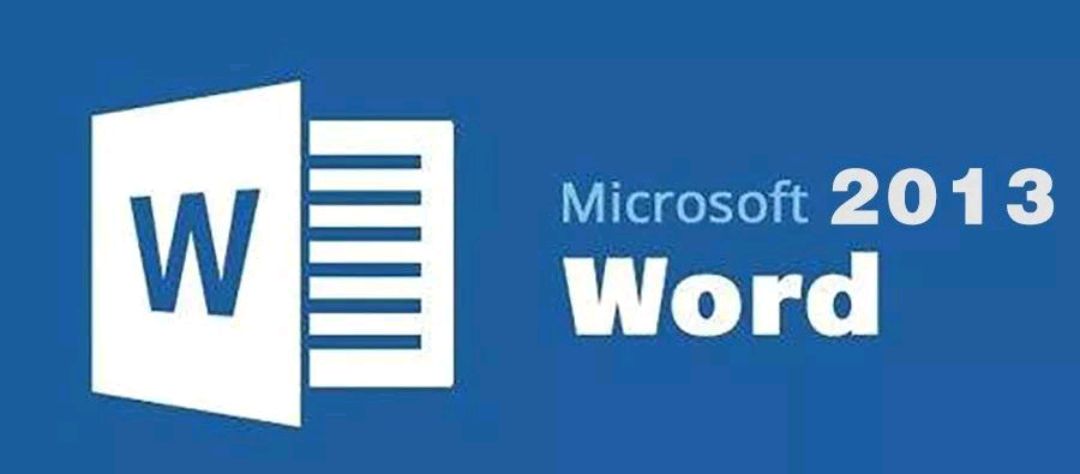
1.选择页码格式:打开你的Word文档后,首先需要确定你想要使用的页码格式。Word提供了多种页码样式,包括普通页码、小数点后带位数的页码以及带有下划线的页码等。这些格式可以通过点击页面顶部的“插入”选项卡中的“页眉和页脚”按钮来访问。
2.插入页码:在页眉和页脚区域,你可以选择你需要的页码样式并插入。例如,如果选择“普通页码”,则可以直接在页眉和页脚区域内输入数字;如果选择“小数点后带位数的页码”,则需要在输入数字后添加一个冒号和小数点,然后继续输入数字直到达到所需的位数。
3.调整页码位置:插入页码后,可能需要对它们的位置进行调整以确保其正确显示。可以通过拖动边框线来微调页码与文档内容的相对位置。如果发现页码位置不正确,可以尝试通过双击页眉或页脚来激活编辑模式,然后手动拖动以调整页码的位置。
4.自定义页码样式:如果你想要更复杂的页码样式,可以自定义页码字体、大小、颜色和间距等属性。在插入页码后,点击右键选择“设计”,然后在弹出的窗口中进行自定义设置。这可以让你的页码更具个性化和专业感。
5.应用到整个文档:一旦完成了页码的设置,确保将这一设置应用到你整个文档中。你可以选中整篇文档,然后点击“插入”选项卡中的“页眉和页脚”组中的“设计”按钮,或者直接双击页眉或页脚区域,进入页眉和页脚的设计模式。在这里,你可以保存新的页码样式,这样以后就可以快速应用到其他文档中了。
6.检查和修正错误:在完成页码的设置后,不要忘记检查一下文档中的页码是否准确无误。如果发现任何错误或不一致的地方,可以通过点击“设计”按钮回到页眉和页脚的设计模式中进行修改。确保所有的页码都按照正确的顺序出现,并且与文档内容保持一致性。
7.使用样式复制:如果你需要为多个文档创建类似的页码样式,可以使用样式复制功能。在Word中,点击“文件”菜单选择“信息”,然后点击“快速访问工具栏”下的“样式”按钮。从弹出的样式列表中,你可以找到你之前定义的页码样式,然后单击它并按住Ctrl键点击要应用样式的其他元素(如段落、表格或图片等),这将复制样式并应用于所选元素。
8.高级技巧:对于更高级的用户,Word提供了一些高级的页码设置选项。例如,你可以在“页眉和页脚”组中点击“自定义页脚”按钮,然后选择一个“导航窗格”选项。这样,你就可以在导航窗格中添加自己的目录,并利用自动更新的目录页码功能,让页码随着文档的跳转而更新,这对于长文档尤其有用。
总结:以上就是在Word中设置页码的基本步骤和方法。通过以上介绍,你应该能够轻松地为自己的Word文档设置合适的页码,无论是简单的单页还是复杂的多页文档。记得在设置过程中不断尝试不同的选项,找到最适合自己需求的页码样式。同时,也可以参考其他用户的分享和建议,不断提升自己的排版技能。





