excel中下拉菜单怎么做(excel中下拉菜单怎么做)
在 Excel 中制作下拉菜单是一项非常实用的功能,它可以帮助我们规范数据输入、减少错误以及提高数据的一致性和可读性。无论是在日常办公还是数据处理工作中,都经常会使用到这一功能。我们将详细探讨如何在 Excel 中创建下拉菜单,包括其重要性、具体操作方法以及相关应用场景。
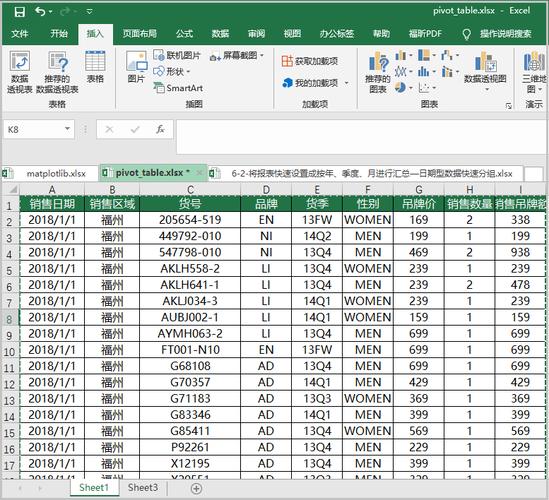
一、Excel 下拉菜单的重要性
Excel 中的下拉菜单具有诸多重要作用。它能规范数据输入,当我们设定好下拉菜单的选项后,用户只能在给定的选项中进行选择,避免了随意输入可能带来的格式不统
一、数据错误等问题。例如,在一个记录员工部门信息的工作表中,如果设置下拉菜单为“销售部”“市场部”“研发部”等固定选项,就可以确保所有员工部门信息的录入准确无误,不会因人工输入错误而出现类似“肖售部”“市厂部”这样奇怪的部门名称。它有助于数据的一致性,在多个单元格中重复使用相同的下拉菜单选项,能保证相关数据在整个工作表中的一致性。当下拉菜单结合数据验证等功能使用时,可以大大提高数据的准确性,为后续的数据分析和处理提供可靠的基础。
二、创建 Excel 下拉菜单的具体方法
1.使用数据验证创建下拉菜单
这是最常见的一种方法。选中需要设置下拉菜单的单元格区域,例如我们要在 A 列的某些单元格中设置员工职位的下拉菜单,就选中这些单元格。然后,在 Excel 的菜单栏中选择“数据”选项卡,点击“数据验证”。在弹出的“数据验证”对话框中,将“允许”下拉框设置为“序列”,点击“来源”后的折叠按钮,选择包含下拉菜单选项的数据区域,比如我们有一个名为“职位表”的工作表,其中 A 列包含了“经理”“主管”“员工”等职位信息,就选择该区域。设置完成后点击“确定”,即可看到所选单元格的下拉菜单已生成。当用户点击这些单元格时,就会弹出下拉箭头,可选择预先设定好的职位选项。
2.利用名称管理器创建动态下拉菜单
这种方法更具灵活性。先定义一个名称代表下拉菜单的数据源。例如,在工作簿的一个工作表中创建一个包含产品类别的区域,如“电子产品”“家居用品”“服装鞋帽”等,选中这个区域后,在“公式”选项卡中点击“定义名称”,给这个区域命名为“产品类别列表”。然后在需要设置下拉菜单的单元格中,通过设置数据验证的“序列”来源为“=产品类别列表”,就可以创建动态下拉菜单。当原始的产品类别数据发生变化时,只要更新“产品类别列表”所代表的区域,下拉菜单中的选项也会相应改变,无需重新手动设置下拉菜单的所有选项。
3.使用表单控件创建下拉菜单(适用于旧版 Excel)
在旧版本的 Excel 中没有数据验证功能时,可以使用表单控件来创建下拉菜单。先在“开发工具”选项卡(如果没有显示需要在 Excel 选项中启用)中,找到“插入”下的“表单控件”,选择“组合框”(即下拉菜单控件)。然后在工作表中拖动鼠标绘制出组合框的大小和位置。右键点击组合框,选择“编辑”,在弹出的对话框中设置数据源区域和单元格链接等信息,从而实现下拉菜单的功能。不过这种方式相对复杂一些,且在新版 Excel 中逐渐被数据验证方式所取代。
三、Excel 下拉菜单的应用场景举例
1.员工信息管理表格
在制作员工信息表时,对于员工的性别字段,我们可以创建一个只有“男”“女”两个选项的下拉菜单,这样可以快速准确地录入员工性别信息,同时也便于后续对员工性别分布进行统计分析。同样,对于学历字段,设置“高中及以下”“大专”“本科”“硕士”“博士”等下拉选项,能规范学历数据的录入,使整个员工信息表更加标准化和规范化。
2.订单明细表格
当记录订单信息时,对于产品规格或型号字段,如果有固定的几种规格可供选择,如产品的尺寸有“S”“M”“L”,颜色有“红色”“蓝色”“黑色”等,就可以分别设置对应的下拉菜单。这样在录入订单时,销售人员只需从下拉菜单中选择相应的规格和型号,不仅提高了录入效率,还减少了因人为输入错误而导致的生产或发货问题。

Excel 中的下拉菜单功能在数据处理和管理中发挥着极为重要的作用。熟练掌握创建下拉菜单的各种方法,并根据实际工作需求灵活运用,能够显著提升工作效率和数据质量,使我们在数据处理过程中更加得心应手,为各类业务决策提供准确、可靠的数据支持。希望以上关于 Excel 下拉菜单的制作方法和应用场景介绍,能对广大 Excel 使用者有所帮助,让大家在工作中更好地发挥 Excel 的强大功能。





