word 文档怎么划线(Word如何加批注)
在日常办公和学习中,我们常常需要对 Word 文档进行排版和编辑,其中划线操作是一项较为常见的需求。无论是为了突出重点、分隔内容还是添加装饰,掌握多种划线方法都能让我们的文档更加清晰美观且富有表现力。下面就来详细介绍一下在 Word 文档中划线的几种有效方法及其相关要点。

一、使用下划线功能(针对文字)
这是最基础也是最常用的划线方式之一。选中需要添加下划线的文字内容。然后,可以通过两种方式来添加下划线。一是点击菜单栏中的“开始”选项卡,在“字体”组中找到“下划线”按钮,这里有多种下划线样式可供选择,如单实线、双实线、虚线等。选择合适的样式后,相应的文字就会添加上对应的下划线。二是通过快捷键操作,例如,按下 Ctrl + U 组合键,可以快速为选中的文字添加默认的单实线下划线。如果想要取消下划线,只需再次按下该快捷键即可。比如,我们在撰写一份项目计划书时,对于重要的时间节点和关键任务描述,就可以通过添加下划线来突出显示,让阅读者能够迅速抓住重点信息。
二、利用边框和底纹功能(针对段落或单元格)当需要给整个段落或者表格的单元格添加线条时,可以使用“边框和底纹”功能。将光标定位到需要添加边框(即划线效果)的段落内或者选中表格中的特定单元格区域。接着,点击菜单栏中的“页面布局”选项卡,选择“页面边框”选项,在弹出的“边框和底纹”对话框中,切换到“边框”或“底纹”选项卡(具体根据需求而定)。在这里可以设置线条的样式、颜色、宽度以及应用范围等参数。例如,若要为一个段落的上下边界添加双实线边框,可在“样式”列表中选择双实线,设置好颜色和宽度后,选择“段落”作为应用范围。这在制作文档目录、划分不同章节区域或者为表格设置特殊的单元格边框时非常实用。
三、通过绘图工具绘制直线(自由绘制线条)
如果需要绘制任意角度、任意位置的线条,可以使用 Word 自带的绘图工具。点击“插入”选项卡,选择“形状”下拉菜单中的“直线”工具。此时鼠标指针会变成十字形状,按住鼠标左键并拖动,就可以在文档中绘制出一条直线。绘制完成后,还可以通过选中该直线,在“格式”选项卡中对其进行进一步的设置,如更改线条颜色、粗细、虚实等属性。比如,在设计一份宣传海报风格的 Word 文档时,使用绘图工具绘制一些具有创意的线条来引导视线或者划分不同的内容板块,能够使文档更具视觉吸引力。
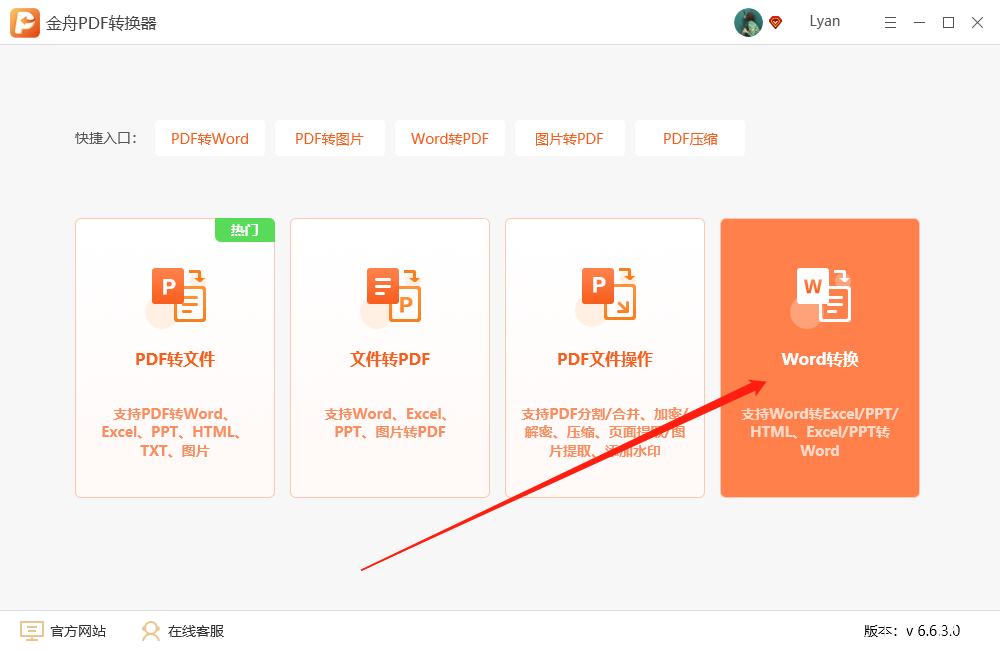
Word 文档中的划线操作方法多样,每种方法都有其独特的适用场景和优势。无论是简单的文字下划线突出重点,还是利用边框和底纹功能进行段落或单元格的修饰,亦或是通过绘图工具自由绘制线条来增加文档的设计感,只要熟练掌握这些技巧,就能让我们的 Word 文档在排版和表达上更加出色。在实际使用中,我们可以根据文档的具体需求和个人的审美偏好,灵活选择合适的划线方式,以达到最佳的视觉效果和信息传达效果。





