word数字千分符怎么打(Word数字千分符输入方法)
在文档编辑和数据处理过程中,我们常常会遇到需要对数字进行格式化的情况,其中千分符的使用较为常见。千分符可以让数字的阅读更加清晰,方便人们快速理解和比较数据。那么,在 Word 中如何打出数字千分符呢?接下来我们将详细介绍几种方法,并结合实际应用场景进行分析。
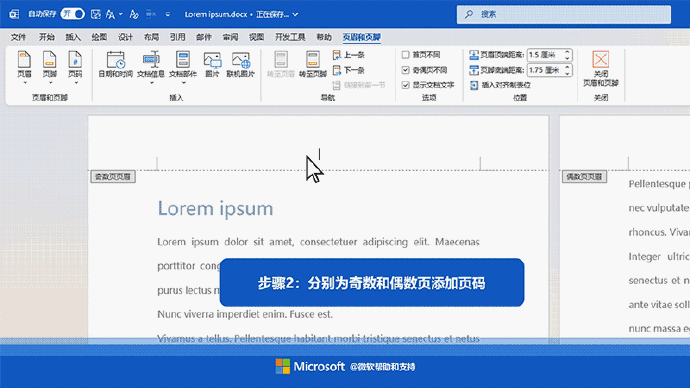
文章大纲如下:介绍使用键盘快捷键输入千分符的方法;讲解通过 Word 自带的功能设置自动添加千分符;然后,说明在特定场景如表格中的应用方式;总结不同方法的适用情况和注意事项。
一、键盘快捷键输入千分符
1.英文半角状态下的逗号(,)
在英文输入法状态下,按下逗号键即可输入千分符。例如,我们要输入数字“1234567”,先输入数字,然后将光标定位到需要插入千分符的位置,按下逗号键,就可以得到“1,234,567”。这种方法简单快捷,适用于偶尔需要手动添加千分符的情况。比如在撰写财务报告时,对于一些特定的数值,如“公司本季度销售额达到 1,500,000 元”,可以快速手动添加千分符来规范数字格式。
2.使用 Numpad 上的数字键与逗号组合(如果键盘有独立数字键盘)
有些键盘的数字键盘区域也有逗号键,可以直接使用该区域的逗号输入千分符。操作方法与普通逗号键类似,将光标置于要插入千分符处,按下相应按键即可。这在一些台式电脑的大键盘上较为方便,尤其是对于习惯使用数字键盘进行数字输入的用户,在处理大量数字且需要频繁添加千分符时,可以提高输入效率。
二、Word 自带功能设置自动添加千分符
1.单元格格式设置(针对表格中的数字)
当我们在 Word 文档中创建表格并输入一系列数字后,若希望这些数字自动添加上千分符,可以先选中整个表格或需要设置的区域。然后右键单击,选择“表格属性”或“设置单元格格式”,在弹出的对话框中找到“数字”选项卡。在“分类”列表中选择“数字”或“货币”等合适的类别,通常在这些类别下会有“使用千位分隔符”的选项,勾选它并点击确定。例如,在一个销售数据表格中,设置了自动添加千分符后,原本的“123456789”就会自动变为“123,456,789”,这样在查看和分析表格数据时更加清晰明了。
2.段落格式设置(针对纯文本中的数字)
对于非表格形式的普通文本中的数字,也可以设置自动添加千分符。选中包含数字的文本段落,点击“开始”菜单栏中的“段落”组右下角的小箭头,打开“段落”对话框。在该对话框中切换到“换行和分页”选项卡,找到“编号”或“制表位”等相关设置(不同版本的 Word 可能位置略有差异)。在这里可以选择一种带有千分符样式的编号或自定义制表位格式来应用到所选段落的数字中。比如在一份产品说明书中,对产品的价格、尺寸等数字信息进行这样的设置后,“产品价格为 9999 元”会自动显示为“产品价格为 9,999 元”。
三、在特定场景中的应用
在实际工作中,如财务报表、统计数据分析文档、产品说明书等场景经常用到数字千分符。以财务报表为例,资产负债表、利润表等各类报表中的金额数字众多且较大,使用千分符可以有效避免数字混淆,便于财务人员和管理层快速准确地读取和分析数据,做出正确的决策。在统计数据文档中,如人口调查数据、经济增长数据等,清晰地展示数字有助于研究人员更好地发现数据规律和趋势。而在产品说明书里,准确的数字格式能提升产品的专业性和可信度。
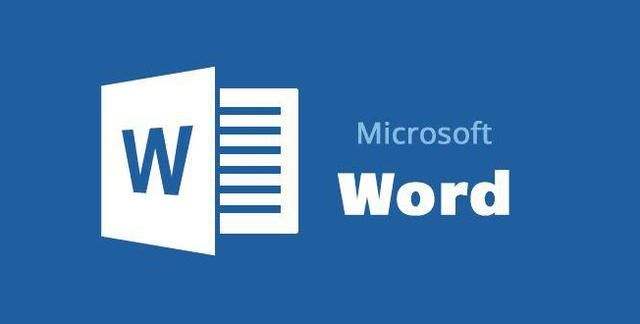
在 Word 中打出数字千分符有多种方法,键盘快捷键适合手动少量添加,Word 自带功能则可实现自动化设置,适用于不同规模和类型的文档处理需求。无论是日常办公还是专业领域的文档编辑工作,熟练掌握这些方法都能提高我们对数字内容的呈现质量和工作效率。同时,在使用过程中要根据具体的文档类型和应用场景选择合适的方法,以确保数字格式的规范性和准确性。





