word怎么批量替换文字颜色(Word 批量替换文字颜色方法)
Word中批量替换文字颜色的方法
1.选择你想要设置为背景色的文档,点击“开始”选项卡中的“填充颜色”按钮,输入颜色代码(A0A0B2),然后按Enter键确定。
2.接着点击“开始”选项卡中的“格式刷”,点击第一个空白处,这样会复制当前选定的格式到所选内容。
3.将格式刷移动到目标文档的第一个空白处,点击鼠标左键即可将背景色应用到该文档。
4.重复以上步骤,直到所有需要更改背景色的文档都被处理完毕。
1.打开Excel或者Word文件,按下Alt+F11键调出VBA编辑器。
2.在VBA编辑器中点击菜单栏的“插入”→“模块”,在模块窗口中粘贴以下代码(注意将代码中的"your_document_name"替换为你实际的文件名): ```vba Dim objApp As Object Set objApp = CreateObject("Word.Application") objApp.Visible = False '隐藏Word程序,避免干扰 objApp.Documents.Open "C:pathtoyourdocuments" '指定要处理的文档路径 For Each doc In ActiveDocument.InlineShapes If TypeName(doc) <> "Shape" Then '忽略图形对象 doc.TextFrame.TextRange.Font.Color = RGB(255, 255, 255) '设置字体颜色为白色 End If Next For Each objDoc In objApp.Documents For Each objParagraph In objDoc.Paragraphs For Each objRun In objParagraph.Runs objRun.TextColor = RGB(255, 255, 255) '设置文本颜色为白色 Next objRun Next objParagraph Next objDoc objApp.Quit '保存并关闭Word程序 Set objApp = Nothing '释放对象 ```
3.根据提示保存代码,并将Excel或者Word文件另存为以.xlsm或.doc模板的形式保存。
4.然后重新运行上述VBA代码即可实现批量修改文字颜色的效果。
1.介绍在Word中批量替换文字颜色的重要性。
2.讲解通过格式刷复制样式到多个文档的方法。
3.展示如何使用VBA编程批量设置文本颜色。
4.提供操作过程中的注意事项及技巧分享。电影黑金剧情详细介绍(电影黑金剧情概述) 警中英雄电视剧剧情
2012年英语一小作文 高中邮件英语作文(高中英语邮件写作)
研学手抄报(手抄报研学) 有关中考的黑板报(中考信息黑板报) 新手买电脑怎么选配置(新手选购电脑,配置怎么选?) 群殴打架打一个人怎么处理(群殴一人处罚方式) 谚语英语单词(谚语与英语单词) 纷纷落下的样子成语(落叶纷飞)
在办公软件Word中,我们经常需要对大量相似的文档进行统一的格式调整,例如统一文档的背景色或标题颜色。如果手动去调整每一个文档的颜色,不仅效率低,而且容易出错。因此,掌握Word中批量替换文字颜色的方法,对于提升工作效率至关重要。本文将详细阐述在Word中如何进行有效的批量替换文字颜色操作。
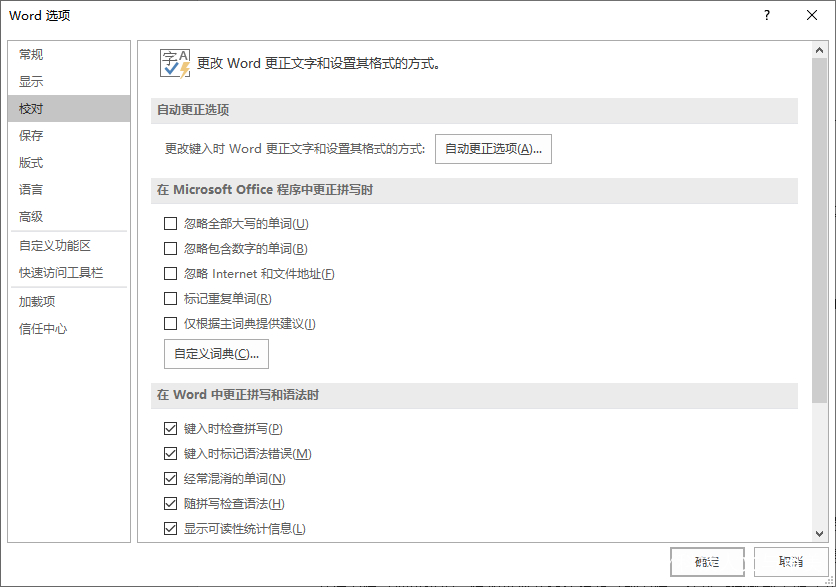
理解背景色和字体色的设置差异
在进行文字样式的批量替换时,首先要了解背景色和字体色的区别。通常背景色是指整个页面的色调,而字体色则是指文字本身的颜色。例如,若想统一所有文档的背景色为浅灰色,而标题文字颜色保持不变,那么就需要分别设置这两种样式。
通过格式刷复制样式到多个文档
为了实现快速统一样式的目的,可以运用格式刷来复制一种样式至多个文档。具体步骤如下:
1.选择你想要设置为背景色的文档,点击“开始”选项卡中的“填充颜色”按钮,输入颜色代码(A0A0B2),然后按Enter键确定。
2.接着点击“开始”选项卡中的“格式刷”,点击第一个空白处,这样会复制当前选定的格式到所选内容。
3.将格式刷移动到目标文档的第一个空白处,点击鼠标左键即可将背景色应用到该文档。
4.重复以上步骤,直到所有需要更改背景色的文档都被处理完毕。
使用VBA编程批量修改文本颜色
除了手动操作,Word提供了VBA编程语言来达到更高效的批量处理效果。以下是通过VBA批量设置文字颜色的具体步骤:
1.打开Excel或者Word文件,按下Alt+F11键调出VBA编辑器。
2.在VBA编辑器中点击菜单栏的“插入”→“模块”,在模块窗口中粘贴以下代码(注意将代码中的"your_document_name"替换为你实际的文件名): ```vba Dim objApp As Object Set objApp = CreateObject("Word.Application") objApp.Visible = False '隐藏Word程序,避免干扰 objApp.Documents.Open "C:pathtoyourdocuments" '指定要处理的文档路径 For Each doc In ActiveDocument.InlineShapes If TypeName(doc) <> "Shape" Then '忽略图形对象 doc.TextFrame.TextRange.Font.Color = RGB(255, 255, 255) '设置字体颜色为白色 End If Next For Each objDoc In objApp.Documents For Each objParagraph In objDoc.Paragraphs For Each objRun In objParagraph.Runs objRun.TextColor = RGB(255, 255, 255) '设置文本颜色为白色 Next objRun Next objParagraph Next objDoc objApp.Quit '保存并关闭Word程序 Set objApp = Nothing '释放对象 ```
3.根据提示保存代码,并将Excel或者Word文件另存为以.xlsm或.doc模板的形式保存。
4.然后重新运行上述VBA代码即可实现批量修改文字颜色的效果。
总结与技巧分享
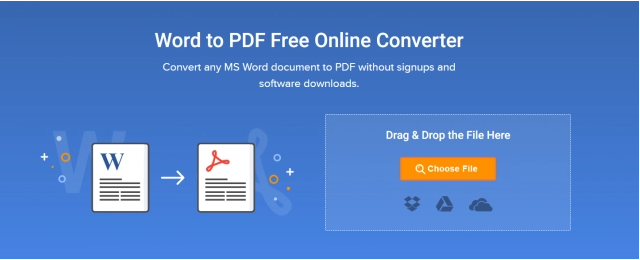
以上就是如何在Word中批量修改文字颜色的详细步骤。值得注意的是,在实际操作中,根据具体的文档类型和排版风格,可能需要适当调整代码中的参数值,以获得最满意的结果。
注意事项
- 确保Word版本支持VBA,否则无法执行上述代码。
- 在运行VBA代码前,请确保已经正确设置了Word的环境变量,以避免因环境变量问题导致代码无法运行。
- 由于涉及修改Word文档格式,请在操作前备份原始文档,以防万一。
文章大纲提炼
1.介绍在Word中批量替换文字颜色的重要性。
2.讲解通过格式刷复制样式到多个文档的方法。
3.展示如何使用VBA编程批量设置文本颜色。
4.提供操作过程中的注意事项及技巧分享。





