excel怎么列序号(Excel如何自动编号)
在 Excel 中列序号是一个常见且实用的操作,无论是用于简单的列表整理,还是在复杂的数据处理与分析过程中,正确高效地列出序号都能极大地提升工作效率和数据的可读性。下面将详细阐述几种在 Excel 中列序号的方法及其要点。
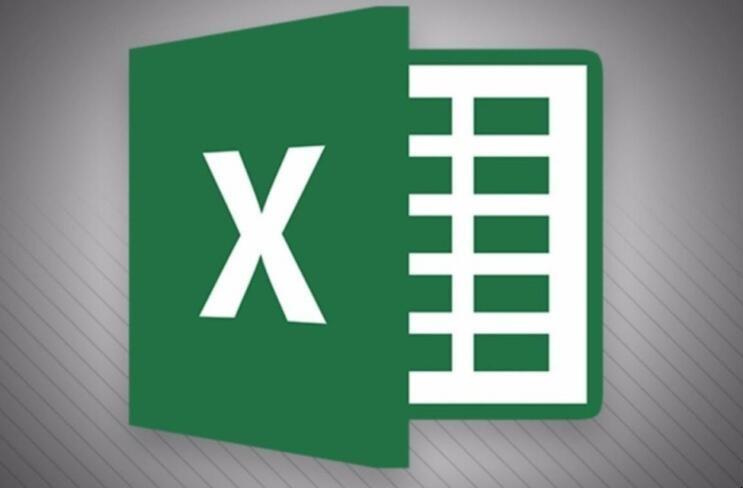
一、使用填充柄快速填充序号
这是最基础也最常见的方法之一。在 Excel 工作表的首个单元格(例如 A1)中输入起始序号“1”。然后选中该单元格,将鼠标指针移动到该单元格的右下角,此时指针会变成一个黑色的“十”字形状,这就是填充柄。按住鼠标左键并向下拖动填充柄,根据需要拖动到相应的行数位置后释放鼠标。Excel 会根据一定的规律自动填充序号,比如默认情况下会按照连续整数依次填充。例如,若从 A1 向下拖动到 A5,那么 A2 至 A5 的单元格将依次填充为 2、3、4、5。这种方法适用于快速生成连续的序号列表,操作简便快捷。
不过需要注意的是,如果拖动行数过多,可能会超出 Excel 默认的填充规律范围,导致序号填充出现错误。此时可以右键单击填充柄,选择“填充序列”选项来确保序号按照正确的顺序填充。
二、利用“序列”填充功能精确控制序号
当对序号的填充有更精确的要求时,可以使用 Excel 的“序列”填充功能。先在起始单元格输入第一个序号数值,接着选中需要填充序号的整个单元格区域(包括起始单元格)。然后在“开始”菜单栏中找到“编辑”组,点击“填充”按钮旁边的下拉箭头,选择“序列”选项。在弹出的“序列”对话框中,设置好序列的相关参数,如起始值、步长(通常为 1 表示连续整数序列)、终止值等。例如,若要在 B1 至 B10 单元格区域填充从 100 开始,步长为 2 的序号序列,就在“序列”对话框中将起始值设为 100,步长设为 2,终止值设为 118(通过计算得出),确定后即可精准地在指定区域生成所需序号。这种方法适合创建各种特定规律的序号序列,如等差数列、等比数列等。
三、借助公式自动生成序号
在一些动态数据表格中,使用公式来生成序号会更加灵活。常见的公式是使用“ROW()”函数。在一个空白单元格(假设为 C1)中输入公式“=ROW(A1)”,按下回车键后,C1 单元格就会显示数字 1(因为 A1 所在行是第 1 行)。然后将鼠标指针移到 C1 单元格的右下角,同样利用填充柄向下拖动到需要的行数位置,即可自动生成对应的行号作为序号。例如,向下拖动到 C10,那么 C2 至 C10 的单元格将依次显示 2 至 10。这种方法的优势在于当表格进行数据的插入或删除操作时,序号能够自动更新以保持准确性。
此外,还可以结合其他函数来创建更复杂的序号规则,比如使用“IF()”函数根据特定条件来确定是否显示序号等。
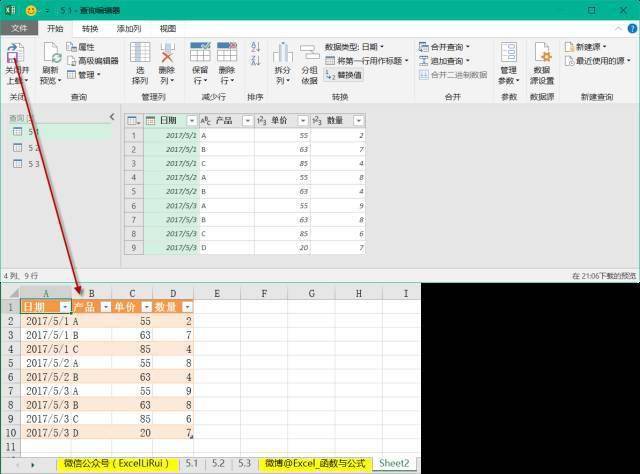
在 Excel 中列序号有多种方法可供选择,用户可以根据自己的实际需求和数据特点来决定采用哪种方式。无论是简单的填充柄操作、精确的“序列”填充功能还是灵活的公式法,都能有效帮助用户在 Excel 中准确地列出所需的序号,从而更好地进行数据处理和分析工作。熟练掌握这些方法,能让 Excel 的使用更加得心应手,提高数据管理和处理的效率与质量。





