win10双屏幕怎么弄的(双屏Win10设置)
Windows 10双屏幕配置指南
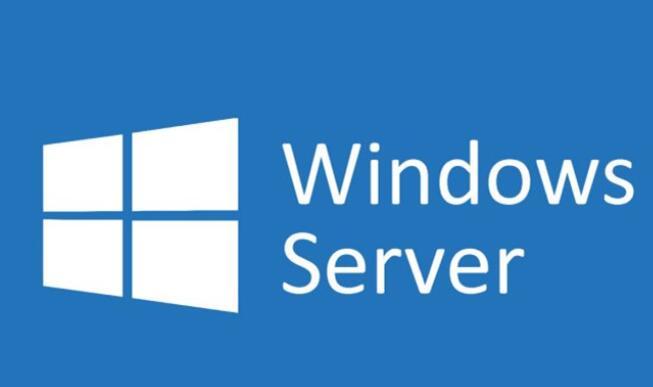
在Windows 10系统中,双显示器的配置是许多用户提升工作效率和娱乐体验的关键。本文将为您提供详细的步骤和建议,帮助您轻松实现Windows 10的双屏显示设置。
了解双屏幕的需求和准备工作。您需要确保您的计算机支持双显示器输出,并且拥有至少两个独立且功能正常的显示器。此外,还需要一个合适的视频线或无线连接设备来连接显示器。
打开控制面板,找到“硬件与声音”选项,点击进入。在硬件与声音界面中,选择“显示”,然后点击左侧菜单栏中的“显示适配器”。在这里,您可以查看到当前系统所使用的显示器信息,包括显示器型号、分辨率等。
如果您还没有安装任何显示器驱动,可以在显示适配器页面上点击“更新驱动程序软件”按钮。这将引导您连接到制造商的网站进行下载和安装。安装完成后,重启计算机以使新驱动生效。
打开开始菜单,依次点击“设置”、“系统”、“显示”。在这里,您可以看到一个名为“创建双屏显示”(如果未出现则表示没有设置成功)的选项。点击它,然后按照向导指示操作即可完成双屏幕的创建。
为了确保两个显示器能够同时工作,您需要分别调整它们的缩放比例。右键点击其中一个显示器,选择“属性”,然后在“缩放和布局”选项卡中勾选“保持纵横比”。同样的方法适用于另一个显示器。这样,您的两个显示器就可以在不同的窗口之间自由切换,而不会丢失图像质量。
另外,为了提高工作效率,您可以使用一些快捷键来实现快速切换。在大多数操作系统中,按下“Alt + F5”键可以将活动窗口切换到另一台显示器。如果您需要更精细的控制,还可以使用第三方工具如“Easy Display Switcher”来实现多显示器的无缝切换。
为了优化双屏显示效果,您可以根据个人需求调整屏幕布局。例如,将常用的应用程序固定到某个显示器上,这样在使用其他显示器时,可以直接打开该程序而无需切换。此外,还可以通过更改显示器的颜色配置文件(例如从sRGB更改为AdobeRGB)来获得更好的颜色准确性。
总结:在Windows 10中实现双屏幕显示是一项相对简单的任务。通过以上步骤,您可以轻松地创建并调整多个显示器,从而提高工作效率和娱乐体验。请确保在开始之前准备好必要的硬件和驱动程序,并熟悉相关快捷键以加快操作速度。希望这篇文章能对您有所帮助!

总述文章大纲:
- 了解双屏幕需求和准备工作
- 更新显示器驱动程序
- 创建双屏显示并调整缩放比例
- 使用快捷键和第三方工具实现快速切换
- 优化双屏显示效果





