word页码怎么对齐(Word页码对齐方法)
在文档排版中,Word 页码的对齐是一个重要的环节。正确对齐页码不仅能使文档看起来更加专业、规范,还能方便阅读者查找和翻阅内容。无论是学术论文、商务报告还是书籍杂志等各类文档,合理的页码对齐都不可或缺。下面将详细介绍如何实现 Word 页码的对齐。

我们要了解常见的页码对齐方式及其适用场景。一般来说,有居中对齐,这种方式常用于书籍、杂志等需要对称美观的文档,让页面整体显得平衡协调;还有左侧对齐,在一些横排文字为主的文档中较为常见,符合人们从左至右的阅读习惯,便于快速定位页码;右侧对齐则在某些特定格式要求或设计风格的文档中使用,比如一些个性化的宣传册等;此外还有内侧对齐,适用于双面打印的文档,保证内页页码位置统一。例如,一本学术专著通常采用居中对齐页码,而企业内部的横排报告可能会选择左侧对齐。
接下来就是具体的操作步骤。第一步,打开 Word 文档后,切换到“插入”选项卡。在“页眉和页脚”组中,点击“页码”按钮,会弹出下拉菜单。这里提供了多种页码格式和位置的选择,但初始的这些设置可能并不完全符合我们想要的对齐效果。比如,若想自定义对齐方式,就需要进一步操作。以居中对齐为例,在下拉菜单中选择“页面底端”-“普通数字”,先插入一个默认位置的页码。然后,双击页脚区域进入页眉和页脚编辑状态。此时,选中插入的页码数字,右键点击并选择“字体”,在“字体”对话框中,切换到“高级”选项卡,在这里的“字符位置”一栏中,选择“居中”,点击“确定”即可完成居中对齐设置。如果是其他对齐方式,如左侧对齐,就在“字符位置”中选择“左缩进”,通过调整数值来达到理想的左侧对齐效果,右侧对齐同理。对于内侧对齐,需要根据纸张大小和装订方向等因素进行更精细的调整,可能需要在“页边距”等设置中配合操作,以确保页码始终处于页面内侧合适的位置。
另外,在长篇文档或多章节文档中,有时会出现页码混乱的情况。这可能是由于章节分隔、分页符使用不当等原因导致的。比如,在设置了不同的章节标题样式且应用了自动分页后,可能会出现某一页只有半页内容却显示了下一页的页码。这时,需要检查文档中的分页符是否过多或过少。如果发现多余的分页符,可以选中并删除;若是缺少必要的分页符,可在需要的位置手动插入分页符(通过“页面布局”-“分隔符”-“分页符”)。同时,要确保各章节的页码编号是连续且正确的,避免出现跳号或重号现象。可以使用 Word 的“查找和替换”功能,查找特殊格式的数字(页码),检查其顺序和格式是否一致,如有异常及时调整。
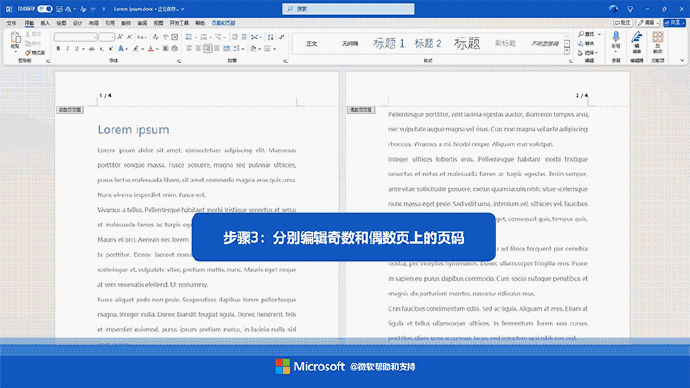
Word 页码的对齐需要综合考虑文档类型、排版风格以及实际阅读需求等多方面因素。通过掌握上述方法,灵活运用各种设置选项,就能轻松实现准确、美观的页码对齐,为文档增添专业性和可读性。无论是日常办公文件还是正式出版刊物,合理的页码对齐都是提升文档质量的重要细节之一。





