用excel怎么计算名次(Excel 名次计算方法)
在数据处理中,使用 Excel 来计算名次是一个常见且实用的操作。掌握相关方法可以提高数据处理的效率和准确性。下面将详细介绍几种常见的用 Excel 计算名次的方法及其要点。

明确计算名次的一般思路。通常是根据特定的数值列,如成绩列,来确定每个数据在该列中的排名顺序。Excel 提供了多种函数和工具来实现这一目的,其中较为常用的有 RANK 函数、RANK.EQUAL 函数以及利用排序和序号填充等方式。
一、使用 RANK 函数(适用于 Excel 2013 及以下版本)
1.函数语法:RANK(number, ref, [order])。其中,“number”是要排名的数值;“ref”是包含要排名数据的单元格区域或数组;“[order]”是可选参数,用于指定排名的顺序,“0”为降序(默认),“1”为升序。
2.举例说明:假设有一份学生成绩表,成绩数据在 B 列,从 B2 开始到 B10 结束。在 C2 单元格中输入公式“=RANK(B2, $B$2:$B$10)”,然后向下拖动填充柄至 C10 单元格。这样,C 列就会显示出对应学生成绩在 B 列中的名次。例如,如果 B2 单元格的成绩为 85,而该成绩在 B 列所有数据中按降序排列是第 3 名,那么 C2 单元格就会显示数字 3。
二、使用 RANK.EQUAL 函数(适用于 Excel 2013 及以上版本)
1.函数语法:RANK.EQUAL(number, ref, [order])。其参数含义与 RANK 函数基本一致。
2.举例说明:仍以上述学生成绩表为例,在 Excel 2013 及以上版本中,在相应单元格(如 C2)中输入“=RANK.EQUAL(B2, $B$2:$B$10, 1)”(这里假设按升序排名),同样向下拖动填充柄完成其他数据的名次计算。当有相同成绩时,RANK.EQUAL 函数会给这些相同成绩分配相同的名次,并且后续名次会相应顺延。比如,有两个学生成绩都是 90 分且并列第一,那么下一个成绩的学生名次就是第三名,而不是第二名。
三、利用排序和序号填充
1.步骤一:选中整个数据区域(包括标题行)。然后在菜单栏中选择“数据”选项卡,点击“排序”按钮。在弹出的排序对话框中,设置主要关键字为成绩列(假设为 B 列),并选择合适的排序依据(如数值),排序方式根据需求选择升序或降序。
2.步骤二:在 A 列或其他空白列的第一行(即标题行下面的一行)输入数字“1”。然后选中该单元格,将鼠标指针移到右下角,当指针变为黑色十字形状时,按住鼠标左键向下拖动,即可快速填充序号。这样,序号就代表了每行数据按照成绩排序后的名次。
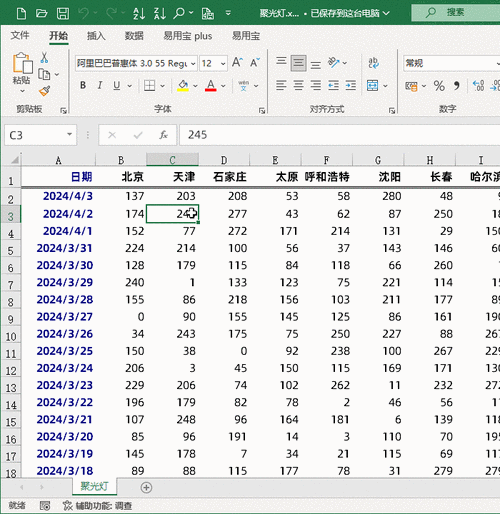
需要注意的是,在使用这些方法计算名次时,要确保数据的准确性和完整性。同时,对于一些特殊情况,如存在相同数据时的名次处理,需要根据实际需求选择合适的函数或方法。通过以上介绍的方法,可以较为便捷地使用 Excel 来计算数据的名次,从而更好地进行数据分析和统计工作。





