excel怎么带格式复制粘贴(Excel带格式复制粘贴)
在现代办公中,Excel作为一款强大的数据处理和分析工具,被广泛应用于各种场景。当需要复制带有格式的数据到另一个位置时,许多用户可能会遇到一些困惑。本文将围绕“Excel怎么带格式复制粘贴”这一关键词,详细阐述如何在不同情景中使用多种方法实现这一需求。
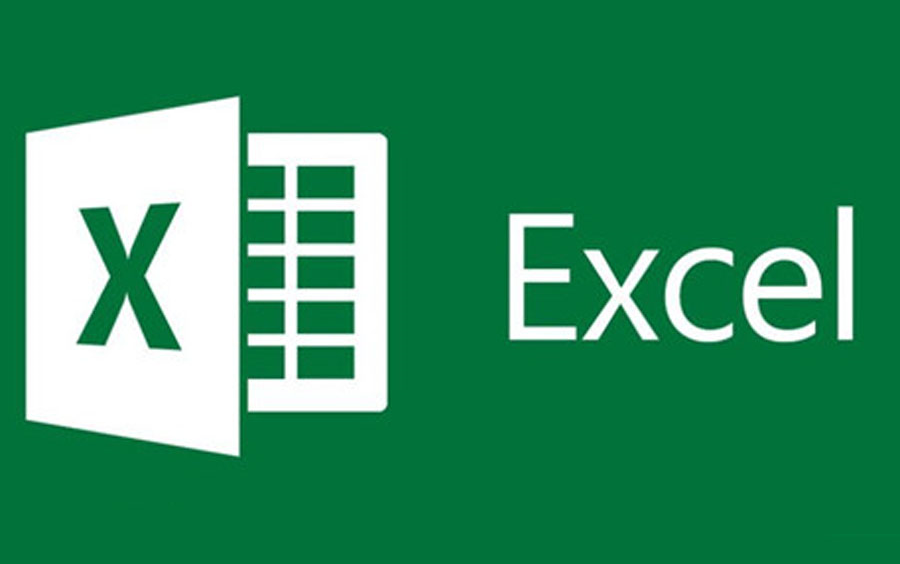
文章大纲
- 总述:Excel中带格式复制粘贴的概述
- 常见操作步骤和方法
- 使用Ctrl + C 和 Ctrl + V
- 选择性粘贴(Paste Special)
- 使用快捷键F2
- 使用鼠标拖动进行复制粘贴
- 特殊技巧与高级用法
- 使用条件格式
- 数据验证和下拉列表
- 利用宏录制和VBA编程
- 实际应用中的注意事项
- 保持数据的一致性和准确性
- 避免不必要的复制和格式错误
- 合理使用批注和注释
- 总结和结论
让我们根据大纲逐个详细阐述。
1.常见操作步骤和方法
在日常工作中,我们经常需要复制带有格式的单元格内容。以下是几种常用的方法和步骤:
使用Ctrl + C 和 Ctrl + V
- 首先选择要复制的单元格或区域
- 按下键盘上的 Ctrl + C (Windows) 或 Cmd + C (Mac) 进行复制
- 然后定位到需要粘贴的位置,按下 Ctrl + V (Windows) 或 Cmd + V (Mac) 进行粘贴
- 默认情况下,这种方法会保留原单元格的格式
选择性粘贴(Paste Special)
- 选择要复制的单元格或区域,然后按 Ctrl + C 进行复制
- 定位到需要粘贴的位置,然后右键点击并选择“选择性粘贴”(Paste Special)
- 在弹出的对话框中,可以勾选“格式”,确保粘贴时保留源格式
- 完成选择后点击“确定”
使用快捷键F2
- 选择要复制的单元格或区域
- 按下 F2 键,这样单元格进入编辑模式,同时复制其内容
- 移动光标到目标单元格,按 Ctrl + V 粘贴,即可保留格式
使用鼠标拖动进行复制粘贴
- 首先选择要复制的单元格或区域
- 将鼠标指针移到选区的边框,当光标变为十字箭头时按住鼠标左键不放
- 拖动选区到目标位置,释放鼠标,完成复制粘贴
2.特殊技巧与高级用法
除了基本的复制粘贴,还有一些特殊技巧可以帮助我们更好地管理Excel中的格式数据。
使用条件格式
- 选择要应用条件格式的单元格区域
- 点击“开始”选项卡下的“条件格式”按钮
- 选择一种条件格式规则,例如“突出显示单元格规则”或“数据条”
- 这样,即使复制粘贴数据,这些条件格式也会保留下来,并且可以根据新数据自动调整颜色等设置
数据验证和下拉列表
- 选择包含数据验证的单元格或区域,复制该区域
- 在新的区域中选择相应的单元格,然后使用“粘贴特殊”选项,选择“验证”或“列表”
- 这样可以保留原有的下拉列表和输入限制,便于用户快速选择和输入数据
利用宏录制和VBA编程
- 打开VBA编辑器(Alt + F11),插入一个新模块
- 编写一段宏代码来复制带有格式的单元格内容到指定位置
- 通过执行这个宏,可以实现复杂的复制粘贴功能,例如跨工作表、多区域合并等
3.实际应用中的注意事项
在使用Excel进行带格式复制粘贴时,有一些重要的事项需要注意,以确保数据的一致性和准确性。
保持数据的一致性和准确性
- 在进行大量复制粘贴操作时,建议先保存当前工作簿,以防意外丢失数据
- 尽量在同一张表格内进行操作,避免跨工作表带来的格式不一致问题
- 定期清理不需要的临时文件和缓存,以提高系统性能
避免不必要的复制和格式错误
- 在复制前,确认所选区域的格式是否符合要求,以避免不必要的重复工作
- 注意检查源数据和目标区域的大小是否一致
- 如果发现格式问题,可以使用“查找和替换”功能进行批量修改
合理使用批注和注释
- 对于重要的数据和公式,可以在单元格中添加批注,方便他人理解
- 使用“视图”选项卡下的“显示/隐藏批注”功能,查看和编辑批注内容
- 通过合理的标注,提高文档的可读性和可操作性
- 实习周记第六周(实习周记第六周)
- 父亲的草原母亲的河创作背景(创作背景:父亲的草原,母亲的河流)
- 高中作文现代人物素材(高中作文现代人物素材)
- 长津湖观后感600字优秀作文初中(长津湖观后感600字优秀作文初中)
- 喜迎国庆爱我中华黑板报(欢庆国庆,热爱祖国)
- 烤地瓜图片简笔画(地瓜简笔画)
- 周瑜怎么死(周瑜的死因是什么?)
- 美团优惠券怎么买(美团优惠券购买方法)
- 万不得已的近义词(万般无奈)
- 猜猜他是谁作文怎么写(如何构思猜他是谁的作文)
总结和结论

Excel中带格式的复制粘贴是一项基础但非常重要的技能。通过掌握常见的操作步骤、特殊技巧和注意事项,可以大大提高工作效率和数据处理的准确性。希望本文的内容能够帮助大家更好地理解和应用Excel的各项功能,从而在日常工作和学习中更加得心应手。





