word文档表格怎么缩小行距(word文档表格行距如何缩小)
在日常办公中,我们经常会使用 Word 文档来处理各种文字和表格内容。有时,为了使表格更加美观和紧凑,我们需要调整行距。下面就来详细探讨一下在 Word 文档中如何缩小表格的行距。
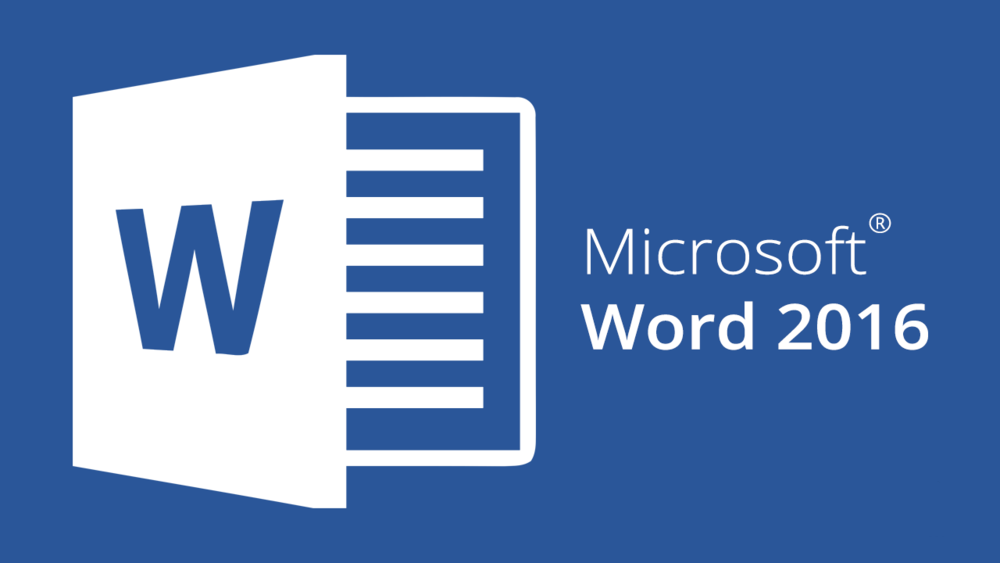
了解 Word 中的行距概念是很重要的。行距是指文本行与行之间的垂直间距,它影响着文本的可读性和整体布局。对于表格来说,合适的行距可以让表格看起来更加清晰、专业。在 Word 中,默认的行距设置可能并不完全满足我们对表格的需求,因此掌握调整行距的方法就显得尤为必要。
文章大纲如下:一是通过表格属性调整行距;二是利用样式和格式调整;三是注意事项。
一、通过表格属性调整行距
1.选中表格:打开 Word 文档后,将鼠标指针移动到表格左上角,当出现十字箭头时,单击以选中整个表格。此时,表格的边框会变为深色,表示表格已被选中。例如,在一个包含多行多列数据的表格中,通过这种方式可以快速选中整个表格进行操作。
2.打开表格属性对话框:在选中表格后,右键单击表格,在弹出的菜单中选择“表格属性”。或者可以通过“布局”选项卡,在“单元格大小”组中点击“表格属性”按钮。这两种方法都可以打开“表格属性”对话框。
3.调整行高:在“表格属性”对话框中,切换到“行”选项卡。在这里,可以看到“指定高度”复选框,勾选它后,就可以在其右侧的输入框中输入具体的数值来设置行高。如果想要缩小行距,就输入一个较小的数值。比如,原本行高为 0.8 厘米,将其改为 0.5 厘米,这样就能明显缩小行距。不过要注意,不要设置得过小,以免影响表格内容的显示。
4.确定调整:完成行高设置后,点击“确定”按钮,表格的行距就会按照设置的值进行调整。此时,可以直观地看到表格行距变小后的效果。
二、利用样式和格式调整
1.应用内置表格样式:Word 提供了多种内置的表格样式,其中一些样式会自动调整行距等格式。选中表格后,在“设计”选项卡的“表格样式”组中,浏览并选择合适的样式应用到表格上。例如,选择“浅色底纹 - 强调文字颜色 6”样式,表格可能会自动调整行距并添加一些格式效果,使表格看起来更加美观。
2.自定义段落格式:除了使用表格样式,还可以对表格内的文本进行自定义段落格式设置。选中表格内的部分或全部文本,然后在“开始”选项卡的“段落”组中,通过“行距”按钮来选择合适的行距值。比如,选择“固定值 12 磅”,可以根据文本的实际情况调整行距。这种方法比较灵活,可以根据表格内容的具体需求进行微调。
三、注意事项
1.考虑可读性:在缩小行距时,一定要确保表格内容的可读性不受影响。如果行距过小,文字可能会显得过于拥挤,难以辨认。特别是对于包含大量数据或长文本的表格,更要谨慎调整。例如,一个财务数据表格,如果行距太小,数字可能会混淆,给用户查看数据带来不便。
2.整体布局协调:还要注意表格行距与其他页面元素的协调性。如果整个文档中还有其他文本或图片等内容,表格行距的改变不应破坏页面的整体美感。保持各个元素之间的和谐布局,能让文档看起来更加专业、统一。

在 Word 文档中缩小表格行距是一个提升文档质量的实用技巧。通过合理运用表格属性、样式和格式调整方法,并注意相关事项,我们可以制作出更加美观、专业的表格文档,满足各种办公需求。无论是撰写报告、整理数据还是制作宣传材料,掌握好这些技巧都将为我们的工作和生活带来便利。





