mac怎么把word转pdf("Mac如何将Word转换为PDF")
在现代办公环境中,将 Word 文档转换为 PDF 格式是一项非常常见的需求。PDF 文件因其跨平台兼容性和易于分享的特性而广受青睐。对于使用 Mac 系统的朋友来说,有几种方法可以将 Word 文档转换为 PDF。本文将详细介绍这些方法,并结合实例说明操作步骤。

以下是文章的大纲:
1.使用 Microsoft Word 内置功能转换- 1.1 打开 Word 文档
- 1.2 选择“导出为 PDF”选项
- 1.3 保存 PDF 文件
2.使用预览应用转换- 2.1 打开预览应用并选择 Word 文档
- 2.2 打印为 PDF
- 2.3 保存 PDF 文件
3.利用第三方软件进行转换- 3.1 安装第三方软件(如 Smallpdf、WPS Office)
- 3.2 使用软件转换 Word 到 PDF
4.总结与比较- 4.1 各方法的优缺点
- 4.2 如何选择最适合的方法
现在,我们按照大纲逐个详细阐述:
1.使用 Microsoft Word 内置功能转换
Microsoft Word for Mac 自带了将文档转换为 PDF 的功能。这是最直接且常用的方法之一。
1.1 打开 Word 文档
你需要打开要转换的 Word 文档。你可以通过双击文件图标或在 Finder 中找到该文件来打开它。
1.2 选择“导出为 PDF”选项
在 Word 文档窗口中,点击左上角的“文件”菜单,然后选择“导出”。接着,你会看到“另存为”对话框。在这里,选择“PDF”作为文件格式。
1.3 保存 PDF 文件
在“另存为”对话框中,你可以自定义文件名和保存路径。确认无误后,点击“保存”。Word 会自动将文档转换为 PDF 格式并保存到你指定的文件夹中。
2.使用预览应用转换
Mac 自带的预览应用也可以用来将 Word 文档转换为 PDF。这个方法不需要额外的软件,但步骤稍微复杂一些。
2.1 打开预览应用并选择 Word 文档
确保你的 Word 文档已经在预览应用中打开。如果还没有打开,可以在 Finder 中找到文件,右键点击并选择“打开方式”,然后选择“预览”。
2.2 打印为 PDF
在预览应用中,点击顶部菜单栏的“文件”,然后选择“打印”。在打印设置窗口中,你会看到一个“目标”下拉菜单。在这个菜单中,选择“PDF”作为输出格式。
2.3 保存 PDF 文件
在选择了“PDF”之后,点击右下角的“PDF”按钮。系统会弹出一个对话框,让你选择保存 PDF 文件的位置和名称。确认后,点击“保存”。这样,你就可以得到一个 PDF 版本的 Word 文档了。
3.利用第三方软件进行转换
除了内置功能和系统自带应用外,还有一些第三方软件可以帮助你将 Word 转换为 PDF。这些软件通常提供更多的功能和更好的用户体验。
3.1 安装第三方软件(如 Smallpdf、WPS Office)
你可以从 Mac App Store 或其他可信的软件下载平台获取这些软件。例如,Smallpdf 是一款广受欢迎的在线工具,而 WPS Office 是一款功能丰富的办公套件。
3.2 使用软件转换 Word 到 PDF
安装完成后,打开软件并导入你的 Word 文档。大多数第三方工具都会提供一键转换的功能。你只需要选择“导出为 PDF”或类似的选项,然后等待转换完成即可。
4.总结与比较
4.1 各方法的优缺点
每种方法都有其独特的优势和不足。内置功能最为简单快捷,但功能较为有限;预览应用则无需额外软件支持,但步骤稍显复杂;第三方软件则提供了更多高级功能和更好的用户体验,但需要额外下载安装。
4.2 如何选择最适合的方法
选择最适合的方法取决于你的具体需求。如果你只是偶尔需要转换一两个文件,内置功能或预览应用可能已经足够。如果你需要批量处理或享受更多高级功能,第三方软件可能是更好的选择。
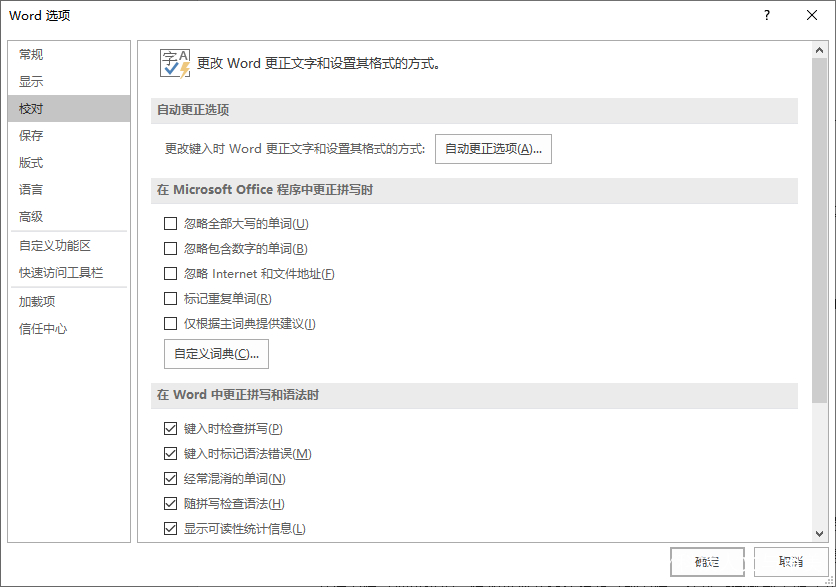
将 Word 文档转换为 PDF 在 Mac 上有多种方法可供选择。每种方法都有其独特的优点和适用场景。通过了解和比较这些方法,你可以根据自己的需求选择最合适的转换方式,从而提高工作效率和便利性。无论是简单的内置功能还是功能强大的第三方工具,都能满足你在日常工作中的需求。希望这篇文章对你有所帮助!





