excel怎么设置编辑权限(Excel 设置编辑权限方法)
在现代职场中,Excel作为一种强大的数据处理工具被广泛应用于各个行业。随着数据的重要性日益增加,如何保护这些数据免受未经授权的访问或篡改成为了一个亟待解决的问题。因此,掌握Excel中编辑权限的设置方法显得尤为重要。本文将详细介绍如何在Excel中设置编辑权限,以保障数据的安全性和完整性。

我们需要了解Excel中的几种主要用户角色及其对应的权限级别:
- 工作簿作者:具有完全控制权限,可以修改所有内容,包括共享设置、保护工作表等。
- 工作簿查看者:只读权限,只能查看和打印工作簿,但不能进行任何修改。
- 工作簿评论者:可对工作簿添加注释和评论,但无法修改内容。
我们通过具体步骤来设置编辑权限。假设我们有一个名为“销售数据”的工作簿,我们希望只有特定人员能够对其进行编辑,其他人只能查看。以下是详细步骤:
1.启用受限制编辑
第一步,打开需要设置编辑权限的Excel工作簿。点击左上角的文件选项卡,然后选择“信息”。在右侧找到并点击“保护工作簿”按钮。
在弹出的对话框中,勾选“仅允许此类型的用户编辑”,并选择“受限编辑”。这样设置后,只有具有“工作簿作者”权限的用户才能进行编辑操作,其他用户将被限制为只读模式。
2.设置共享选项
第二步,返回到文件选项卡,选择“另存为”并选择一个位置保存工作簿。在保存对话框中,点击“工具”下拉箭头,选择“常规选项”。
在这里,可以为工作簿设置密码保护,防止未授权用户打开文件。同时,也可以设置“建议只读”,这样当文件通过网络共享时,系统会自动提示用户以只读方式打开。
3.使用VBA代码实现更细粒度的权限控制
如果上述方法不能满足更复杂的需求,还可以使用Visual Basic for Applications(VBA)编写自定义的宏来实现细粒度的权限控制。例如,可以通过VBA代码禁止用户删除工作表、更改工作表名称或移动工作表。
下面是一个示例代码:
Sub RestrictEditing()
ThisWorkbook.Sheets(Array("Sheet1", "Sheet2")).Protect Password:="YourPassword", UserInterfaceOnly:=True
End Sub
将上述代码粘贴到Excel的开发工具选项卡中,运行该宏可以锁定指定的工作表,并设置密码保护以防止未授权的编辑行为。
4.使用条件格式和数据验证增强数据安全性
除了设置编辑权限外,还可以使用Excel的条件格式和数据验证功能来增强数据的安全性。例如,可以使用数据验证功能限制用户只能输入特定范围内的数值,从而防止错误数据的输入。
同样,通过条件格式可以对异常数据进行高亮显示,以便及时发现和纠正问题。这些措施可以作为额外的防护手段,进一步提高数据的安全性和准确性。
5.定期备份和审计日志
为了确保数据的安全性,建议定期备份重要工作簿,并启用Excel的审计日志功能记录所有用户的活动。这有助于追踪潜在的安全威胁,并在必要时采取相应的应对措施。
通过以上方法,我们可以有效地设置Excel的编辑权限,保护敏感数据不被未经授权的用户修改。无论是通过简单的共享选项还是复杂的VBA脚本,都能满足不同场景下的需求。
总结
- 启用受限制编辑:通过“信息”选项卡下的“保护工作簿”按钮,设置只允许具有“工作簿作者”权限的用户编辑文件。
- 设置共享选项:在保存文件时,通过“常规选项”设置密码保护和建议只读,提高文件的安全性。
- 使用VBA代码实现细粒度的权限控制:通过VBA编写宏,禁止用户删除工作表、更改工作表名称或移动工作表。
- 使用条件格式和数据验证增强数据安全性:利用Excel的条件格式和数据验证功能,限制用户输入特定范围内的数值,并高亮显示异常数据。
- 定期备份和审计日志:定期备份重要工作簿,并启用审计日志,记录所有用户的活动以便追踪潜在威胁。
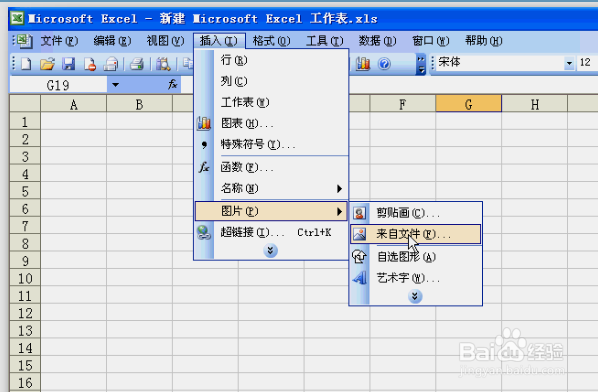
通过综合运用以上方法,我们可以有效地保护Excel文件中的数据不被未经授权的用户修改。这不仅有助于维护数据的完整性和一致性,还能提升整体工作效率和安全性。在实际应用中,可以根据具体需求灵活调整这些方法,以达到最佳的保护效果。





