win10开机锁屏壁纸怎么设置(win10开机壁纸设置方法)
在 Windows 10 系统中,个性化设置开机锁屏壁纸可以让我们的电脑使用体验更加独特和舒适。下面就来详细介绍一下如何进行相关设置。
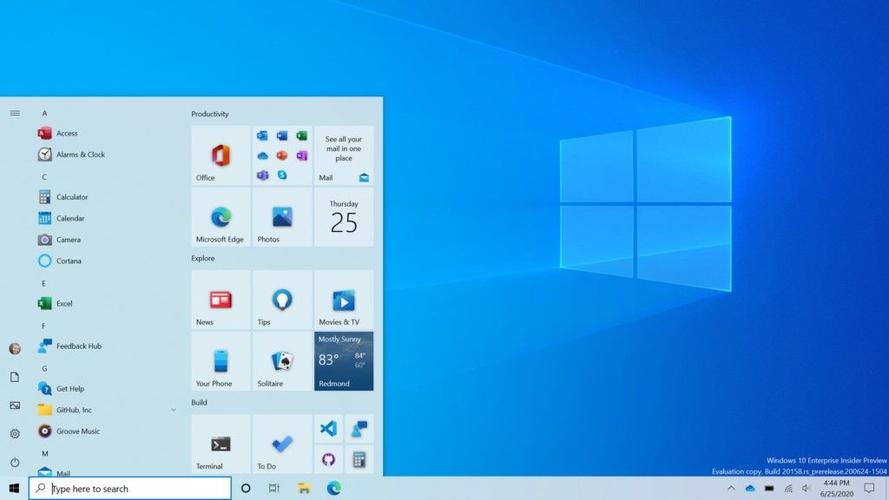
我们需要了解一些基本的操作路径。Windows 10 提供了较为便捷的设置界面,让用户可以轻松地对开机锁屏壁纸进行调整。一般来说,我们会通过系统自带的“设置”应用来完成这一操作。这个应用几乎集成了与系统外观相关的所有设置选项,是调整壁纸的重要入口。
对于开机锁屏壁纸的设置,主要有以下几种常见的方法:
一、通过“设置”应用直接设置
1.打开“设置”应用:我们可以通过点击电脑桌面左下角的“开始”菜单,然后选择“设置”图标(齿轮形状)来进入系统设置页面。这是最常见也是最直接的进入方式,几乎所有关于系统外观和功能的设置都可以在这里找到相关选项。
2.选择“个性化”选项:在“设置”应用中,我们可以看到“个性化”这一项,点击进入。这里主要负责管理电脑的主题、背景、锁屏等外观相关的设置。例如,主题可以决定窗口颜色、鼠标指针样式等整体风格;而背景和锁屏则直接影响到我们看到的桌面和锁屏画面。
3.设置锁屏壁纸:在“个性化”页面的左侧栏中,点击“锁屏”选项。在这里,我们可以看到一个“背景”下拉菜单,其中包括“图片”“幻灯片”“画布”等多种选项。如果我们选择“图片”,就可以从系统提供的图片库或者自己上传的图片中选择一张作为锁屏壁纸。例如,我们可以将自己喜欢的风景照片或者明星海报设置为锁屏壁纸。
二、使用本地组策略编辑器(适用于更高级的用户)
1.打开本地组策略编辑器:按下“Win + R”组合键,在弹出的“运行”对话框中输入“gpedit.msc”,然后点击“确定”。这将打开本地组策略编辑器,这是一个功能强大但相对复杂的工具,主要用于对系统的各种策略进行精细化设置。
2.定位到相关设置项:在本地组策略编辑器中,依次展开“用户配置”->“管理模板”->“控制面板”->“个性化”->“阻止更改锁屏图像”。这个设置项的作用是控制是否允许用户更改锁屏壁纸。如果我们希望自由设置锁屏壁纸,就需要将其设置为“未启用”状态。不过要注意,这种修改可能会对系统的安全性和管理权限产生一定影响,一般不推荐普通用户随意更改此项设置。
三、通过注册表编辑器进行设置(需谨慎操作)
1.打开注册表编辑器:同样按下“Win + R”组合键,输入“regedit”并回车,打开注册表编辑器。注册表是系统的核心数据库,存储着系统的各种配置信息和软件安装信息等,对注册表的错误修改可能会导致系统不稳定甚至无法正常运行,所以操作时一定要非常小心。
2.找到对应的注册表项:在注册表编辑器中,依次展开“HKEY_LOCAL_MACHINESOFTWAREMicrosoftWindowsCurrentVersionPoliciesSystem”路径。在这个路径下,我们需要找到或新建一个名为“WallpaperStyle”(如果没有的话)的 DWORD 值。如果存在该值,我们可以双击它并进行编辑;如果不存在,则需要右键单击空白处,选择“新建”->“DWORD 值”,并将其命名为“WallpaperStyle”。然后将该值的数据设置为“2”,表示允许自定义锁屏壁纸。这种方法相对来说比较专业和复杂,适合有一定计算机基础且对系统深入了解的用户,一般用户很少需要使用这种方式来设置锁屏壁纸。
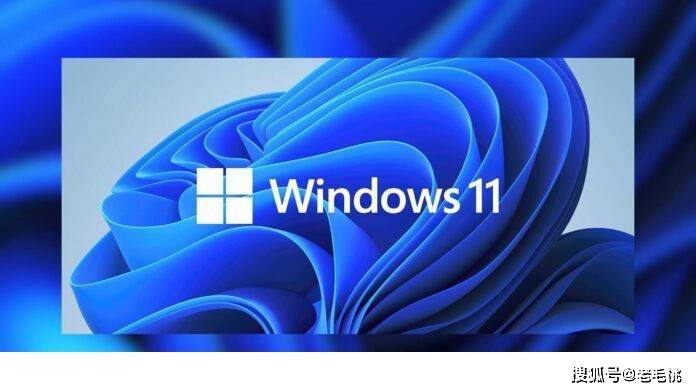
Windows 10 提供了多种设置开机锁屏壁纸的方法,用户可以根据自己的需求和技术水平选择合适的方式。无论是通过简单的“设置”应用,还是借助更高级的工具如本地组策略编辑器或注册表编辑器,都能实现对开机锁屏壁纸的个性化定制。但在使用高级工具时,一定要谨慎操作,以免对系统造成不必要的损害。





