word橡皮擦工具怎么用(Word橡皮擦工具使用方法)
在办公软件中,Word的橡皮擦工具虽然不像一些其他功能那样备受瞩目,但它在文档编辑过程中也有着独特且实用的用途。掌握了Word橡皮擦工具的使用方法,能够让我们更加灵活、高效地处理文档中的各种元素。
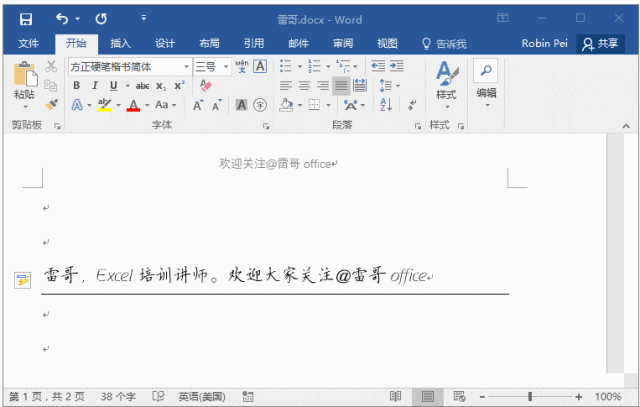
大纲:
一、了解Word橡皮擦工具的位置- 二、基本使用场景及操作方式
三、在不同元素上的具体应用实例
四、注意事项与小技巧
我们来了解一下Word橡皮擦工具的位置。其实严格意义上Word本身并没有一个像传统绘画工具里那种典型的“橡皮擦”图标按钮。但Word有一些类似橡皮擦功能的实现方式。比如,当我们插入了文本框、形状等可编辑的图形对象后,通过选中这些对象的边框(一般鼠标指针变为十字箭头时点击即可选中),然后按下键盘上的“Delete”键,就相当于用橡皮擦去除了这些图形对象。另外,对于一些设置了格式的文字内容,如果想要清除其格式,也可以使用快捷键组合“Ctrl + Shift + N”,这有点像把文字的格式这个“痕迹”给“擦除”了。还有一种情况是,当我们开启了修订模式后,如果对文档进行修改,想要撤销某部分的修订标记,也可以使用“Accept”(接受)或者“Reject”(拒绝)的修订操作按钮,这在一定程度上也有类似橡皮擦去除不想要痕迹的效果。
接下来说说它的基本使用场景及操作方式。最常见的就是在编辑含有多种图形的文档时。假设我们在文档中绘制了一个复杂的流程图,里面包含了各种线条、箭头、矩形框等形状,在调整布局或者发现某个图形不需要的时候,就可以选中对应的图形,然后按“Delete”键将其移除,就如同用橡皮擦掉纸上多余的图案一样。如果是对文字格式进行“擦除”,比如有一段文字设置了加粗、倾斜、下划线等多种格式,想要恢复成普通格式,先选中这段文字,然后使用“Ctrl + Shift + N”,就能快速清除这些格式,让文字变回最初的简洁状态。在修订模式下,如果我们误改了一些内容并留下了修订痕迹,想要让文档恢复到修改前的样子,可以通过点击“Reject”按钮,一条一条地拒绝我们的修订记录,逐步擦除这些不想要的修改痕迹。
下面通过具体例子来看看它在不同元素上的应用。例如在制作一份海报文案文档时,我们先插入了一张图片作为背景,后来又觉得这张图片不符合整体风格了。这时就可以选中图片的边框(鼠标变成十字箭头点击图片即可选中),然后按下“Delete”键,图片就被移除了,就好像用橡皮擦掉了不合适的背景元素。再比如,我们撰写了一篇论文,其中引用文献部分设置成了特殊的字体格式以便区分,但在最终定稿时又希望统一格式。那么可以选中引用文献那部分的文字,使用“Ctrl + Shift + N”,瞬间就擦除了之前设置的特殊格式,让整个文档的文字格式更加规范统一。在团队协作审阅论文的过程中,不同成员可能会提出各自的修改意见并进行修订,若发现有些修订不合适,就可以利用“Reject”按钮,按照修订的顺序逐个擦除这些不必要的改动,还原文档到理想的状态。
最后讲讲使用Word橡皮擦相关功能的一些注意事项与小技巧。一是要注意在删除图形等对象时,一定要确保选中的是对象本身的边框,否则可能无法正确删除。二是在清除格式时,如果只想清除部分格式而保留某些特定格式(比如只清除下划线但保留字体颜色),可能需要更精细地通过字体设置对话框去调整,而不是直接用“Ctrl + Shift + N”。三是在修订模式下操作时,要及时保存文档的不同版本,因为一旦误删了重要的修订记录,可能就难以找回了。掌握了这些Word橡皮擦工具的使用要点,能让我们在文档处理过程中更加得心应手,避免一些不必要的错误和麻烦。
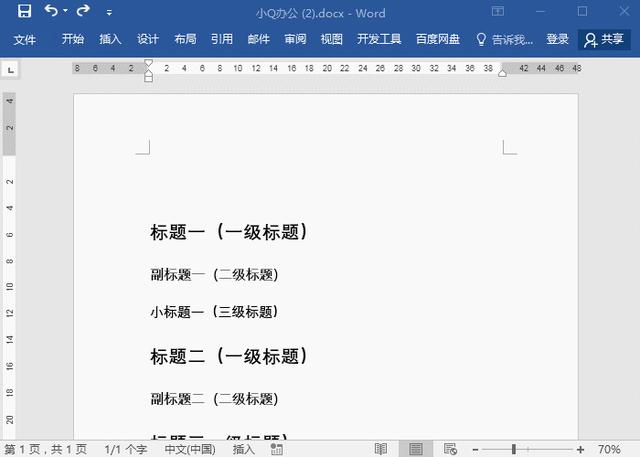
Word中的橡皮擦功能虽不像其他功能那样直观明显,但通过合理运用上述方法,能帮助我们更好地优化文档,提升文档编辑的效率和质量,让我们在处理各类办公文档时更加游刃有余。





