win10怎么调16位增强色(win10调16位增强色方法)
在日常使用电脑的过程中,我们有时可能会遇到需要对系统显示设置进行调整的情况,比如在 Win10 系统中调整为 16 位增强色。这在某些特定的场景下,例如运行一些老旧的应用程序或游戏时,能够提供更好的兼容性和显示效果。下面就来详细介绍一下 Win10 怎么调 16 位增强色。
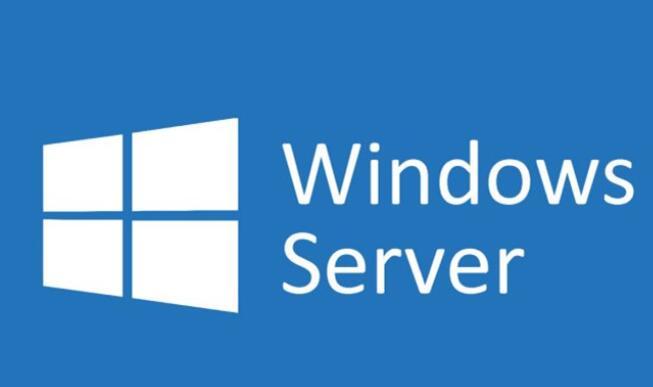
一、了解 16 位增强色的概念与意义
16 位增强色是一种色彩模式,相较于常见的 32 位真彩色,它在颜色表现上可能会稍显逊色,但在某些特定的情况下却有着独特的优势。它能够减少系统资源的占用,使得一些对显卡性能要求较高但又不太注重极致色彩还原的应用程序能够更流畅地运行。例如,一些经典的老游戏,在开发时可能并没有针对现代的高色彩深度进行优化,使用 16 位增强色反而可以获得更好的画面稳定性和可玩性。此外,对于一些简单的办公软件和文本编辑工具,16 位增强色也完全能够满足日常的使用需求,并且可以在一定程度上提高电脑的整体响应速度。
二、Win10 中调整 16 位增强色的方法方法一:通过图形适配器设置
1.右键点击桌面空白处,选择“图形属性”。不同显卡的品牌和驱动版本可能会略有差异,但一般都可以在右键菜单中找到类似的选项。
2.在弹出的图形属性窗口中,切换到“高级”选项卡。这个选项卡通常包含了更多关于显卡输出和显示设置的详细参数。
3.在“高级”选项卡中,找到“颜色深度”或“色彩质量”相关的设置项。这里会显示当前的颜色设置,将其从默认的 32 位真彩色更改为 16 位增强色。
4.修改完成后,点击“应用”并确认更改。系统会自动保存设置并在下次启动电脑时生效。不过,有些情况下可能需要重新启动电脑才能使新的设置生效。
方法二:通过控制面板设置
1.打开“控制面板”,可以通过在开始菜单中搜索“控制面板”来快速找到它。
2.将查看方式切换为“大图标”或“小图标”,然后找到“显示”设置选项并点击进入。
3.在显示设置窗口中,选择“高级设置”。这一步与方法一中的操作类似,都是为了进入更详细的显示参数设置界面。
4.在高级设置对话框中,同样找到与颜色相关的选项,如“监视器”或“颜色管理”等,然后在其中找到“颜色深度”设置,将其调整为 16 位增强色即可。
三、调整后的注意事项与可能出现的问题
在成功将 Win10 系统的颜色设置为 16 位增强色后,可能会遇到一些问题。例如,屏幕的色彩显示可能会变得不够鲜艳和细腻,这是因为 16 位增强色所能表示的颜色数量相对 32 位真彩色要少得多。另外,一些现代的应用程序可能无法正确适应这种较低的色彩设置,可能会出现显示异常或功能受限的情况。如果遇到这些问题,可以尝试重新调整回 32 位真彩色,或者检查应用程序是否有相应的兼容性设置可以调整。此外,还需要注意的是,不同的显示器和显卡对 16 位增强色的支持情况可能有所不同,在实际调整过程中,可能会因为硬件的差异而导致设置的效果有所区别。
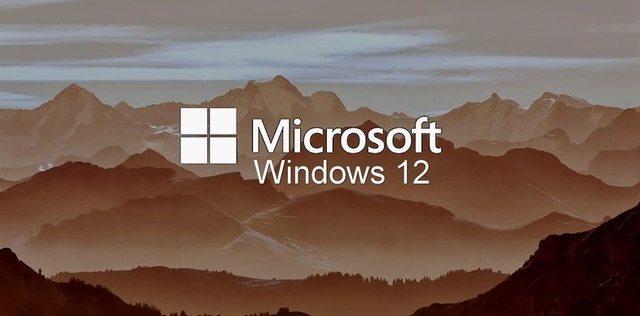
在 Win10 系统中调整 16 位增强色需要根据自己的实际需求和使用场景来决定。在进行设置之前,建议先备份好重要的数据和系统设置,以免因误操作导致不必要的麻烦。同时,如果在调整过程中遇到问题,可以参考相关的技术支持文档或咨询专业的技术人员。





