手机word文档怎么插图片进去(手机插入Word图片)
在数字化办公时代,手机已经成为我们日常工作和生活中不可或缺的工具之一。特别是对于需要处理文档、撰写报告或制作演示文稿的用户来说,手机上的办公软件提供了极大的便利性。其中,Microsoft Word作为最流行的文字处理软件之一,其移动端版本也支持插入图片等高级功能。本文将详细阐述如何在手机Word文档中插入图片,并给出一些实用的建议与技巧。
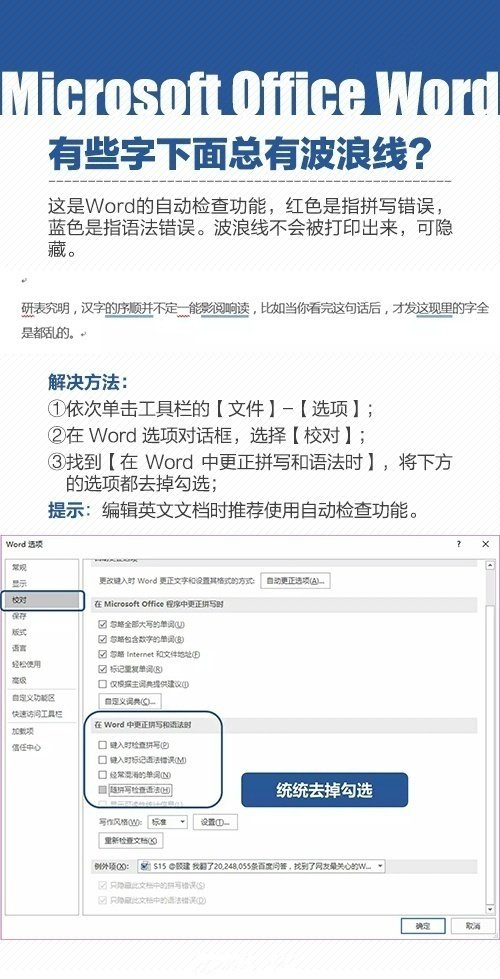
让我们了解一下为什么需要在Word文档中添加图片。图片能够直观地传达信息,使内容更加生动有趣;同时还能增强视觉效果,帮助读者更好地理解和记忆文章内容。特别是在编写报告、论文或制作简历时,适当地使用图片可以使文档看起来更加专业和吸引人。
我们将按照总分总的结构来展开讨论,先从总体上概述整个过程,然后分别从不同的角度进行详细说明,最后总结关键点。
文章大纲:
- 总述:介绍在手机Word文档中插入图片的重要性及基本步骤。
- 详细阐述: - 打开Word应用并创建或打开一个现有文档。 - 选择要插入图片的位置。 - 点击“插入”选项卡中的“图片”按钮。 - 从本地相册选择图片或直接拍摄新照片。 - 根据需要调整图片大小、位置以及环绕方式等属性。 - 总结:强调正确使用图像的重要性,并提供一些额外的提示。现在让我们具体看看每一步该怎么做吧!
1.打开Word应用并创建或打开一个现有文档。
确保你已经安装了最新版本的Office移动版(包括Word),并且已经登录到自己的账户。如果还没有安装的话,可以通过各大应用商店下载并安装。之后,打开Word应用后可以选择创建一个新的空白文档,或者通过最近使用的列表找到之前保存过的文件进行编辑。
2.选择要插入图片的位置。
在编辑模式下,你会看到屏幕顶部有一个类似“+”号的符号,点击它即可展开菜单,在这里你可以选择文本、表格等多种元素类型。当你想要在某个特定段落前或后添加一张图片时,只需简单地选中相应的位置即可。
3.点击“插入”选项卡中的“图片”按钮。
一旦选定了插入位置后,返回主界面上方的工具栏中寻找“插入”标签页下的“图片”图标。点击之后会出现几个选项:来自文件、相机拍照以及在线图片搜索等。如果你打算使用手机内置的照片库里的图片,则选择“来自文件”;如果是希望即时记录某个场景则可利用相机功能。
4.从本地相册选择图片或直接拍摄新照片。
以选择现有图片为例,系统会提示你是否允许访问存储空间,给予权限后再继续操作。浏览至想要添加进文档的图片文件上并选中它,接着点击确认即可将其载入到指定位置。而对于即时捕捉画面的需求,开启相机模式后对准目标拍摄即可自动上传并显示在屏幕上。
5.根据需要调整图片大小、位置以及环绕方式等属性。
默认情况下插入的图片可能会占据整个段落的空间,但大多数情况下我们只希望它部分覆盖文本。这时可以拖动边框边缘来改变尺寸,或是直接输入具体数值进行精细调整。此外,还可以设置是否让文字绕着图片四周排列还是仅置于下方/上方等样式。这些选项都位于右侧的属性面板内,方便用户快速查看与修改各项参数。
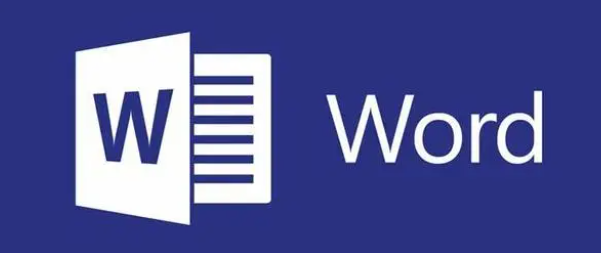
在手机端使用Word软件插入图片是一项非常基础且实用的技能。通过上述方法,即使是初次接触此类应用程序的朋友也能轻松掌握这项技巧。值得注意的是,在实际应用过程中还应注意版权问题,避免侵犯他人合法权益。希望这篇指南能帮助大家提高工作效率,让文档内容更加丰富多彩!





