怎么解除word只读模式(如何关闭word的只读保护?)
在日常工作和学习中,我们经常会遇到Word文档处于只读模式的情况。这可能会给我们带来一些不便,因为无法对文档进行编辑和修改。解除Word只读模式并不是一件非常复杂的事情。下面将详细介绍几种解除Word只读模式的方法。
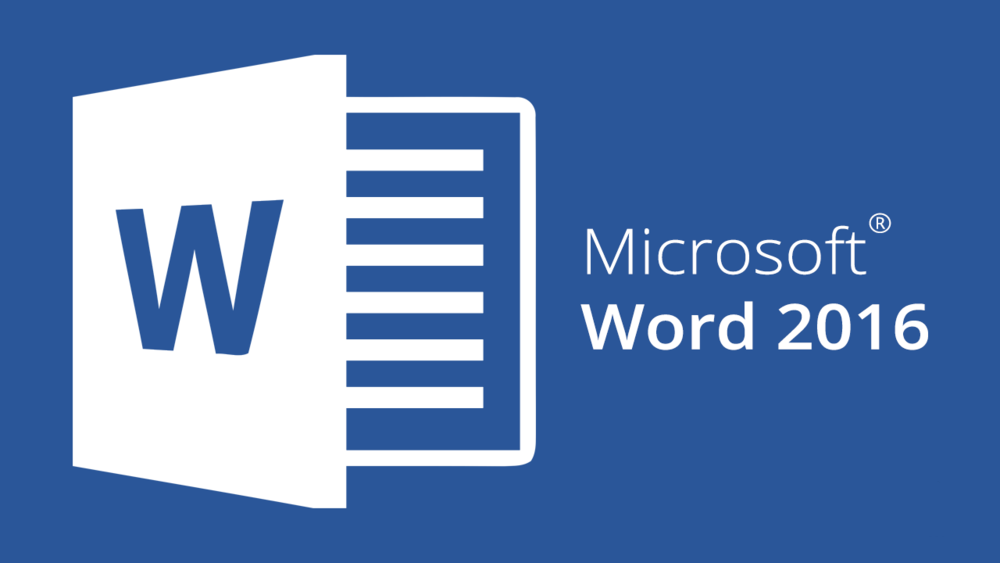
我们需要了解Word文档处于只读模式的原因。一般来说,文档被设置为只读模式可能有以下几种情况:一是文档的属性被设置为只读;二是文档所在的文件夹被设置为只读;三是用户在打开文档时选择了以只读方式打开。针对不同的原因,我们可以采取相应的解决方法。
如果是因为文档的属性被设置为只读,我们可以按照以下步骤来解除只读模式。找到需要解除只读模式的Word文档。然后,右键单击该文档,选择“属性”选项。在弹出的属性窗口中,切换到“常规”选项卡。在“属性”区域中,取消勾选“只读”复选框。点击“确定”按钮保存设置。这样,文档的只读属性就被成功解除了。例如,假设有一个名为“example.docx”的文档,其属性被设置为只读。我们可以通过上述步骤将其属性修改为可读写。
如果是因为文档所在的文件夹被设置为只读,我们需要先解除文件夹的只读属性。操作方法与解除文档属性类似。找到文档所在的文件夹,右键单击文件夹,选择“属性”选项。在属性窗口中,切换到“常规”选项卡,取消勾选“只读”复选框,并点击“确定”按钮。再按照前面提到的方法解除文档本身的只读属性。例如,假设文档“example.docx”位于一个名为“Documents”的文件夹中,而该文件夹的属性为只读。我们先将“Documents”文件夹的属性改为可读写,然后再解除“example.docx”文档的只读模式。
如果是用户在打开文档时不小心选择了以只读方式打开,我们可以重新打开文档并选择正确的打开方式。具体操作如下:双击要打开的Word文档,在打开对话框中,注意查看右下角的“打开”按钮旁边的下拉箭头。点击下拉箭头,选择“以读写方式打开”或者直接点击“打开”而不选择以只读方式打开。这样就可以正常编辑文档了。比如,当我们不小心以只读方式打开了一个重要文档时,可以通过这种方式来恢复正常编辑权限。
此外,还有一种情况是文档受到保护,例如设置了密码保护或者数字签名等。对于这种受保护的文档,我们需要输入正确的密码或者获得相应的权限才能解除只读模式。如果忘记了密码或者没有权限,可能需要联系文档的所有者或者相关管理人员寻求帮助。

解除Word只读模式的方法根据具体情况有所不同。我们需要先确定文档处于只读模式的原因,然后采取相应的解决措施。无论是修改文档或文件夹的属性,还是正确选择打开方式,只要掌握了正确的方法,就能够轻松解除Word的只读模式,从而对文档进行编辑和修改。在日常使用中,我们要注意避免误将文档或文件夹设置为只读,以免给自己带来不必要的麻烦。同时,对于重要的文档,要做好备份和保护工作,防止数据丢失或泄露。





