word怎么有两页并排(word页面并排显示)
在日常办公和学习中,我们常常会遇到需要将Word文档进行两页并排显示的情况。这种显示方式可以让我们更方便地对比、查看和编辑文档内容,提高工作效率。那么,Word 怎么设置才能实现两页并排呢?下面将从多个要点进行详细阐述。
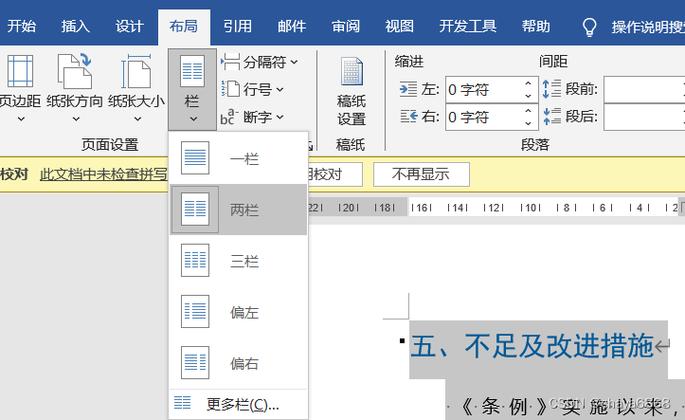
一、利用“并排查看”功能(适合不同文档间的并排)
1.打开需要并排的两个Word文档。可以通过在Word程序中分别打开两个文件来实现。比如我们要对比两份不同版本的文章,就可以用这个方法。
2.切换到“视图”选项卡。一般在Word界面的上方菜单栏中能找到这个选项卡,它包含了许多与文档查看相关的设置。
3.在“视图”选项卡中,找到“多页”组,然后点击“并排查看”按钮。此时,两个文档就会在同一个窗口中并排显示出来。我们可以很方便地同时看到两个文档的内容,进行对照查看。例如,在修订稿件时,左边放原稿,右边放修改后的稿件,就能清晰地看到修改的地方。
4.还可以根据需要调整并排查看的一些设置。如同步滚动,当其中一个文档滚动时,另一个文档也会同步滚动;重置窗口位置,可以重新调整两个文档窗口的排列方式等。通过这些设置,能让并排查看更符合个人的操作习惯。
二、使用“阅读版式”中的“双页”布局(适合单个长文档的双页查看)
1.打开需要进行两页并排的长文档。假设是一本电子书的Word文档。
2.切换到“视图”选项卡,在“阅读版式”组中选择“双页”。这样,文档页面就会以两页并排的方式呈现出来。这种布局对于阅读一些类似书籍排版的文档非常有帮助,就像在看实体书一样,能同时看到左右两页的内容,增强了阅读的连贯性。
3.在“阅读版式”下,还可以进一步设置字体大小、页面颜色等参数,以获得更好的视觉体验。比如,将字号调大一些,让阅读更轻松;选择柔和的背景颜色,减轻眼睛疲劳。
三、通过分栏设置间接实现类似效果(用于特殊排版需求)
1.打开要设置的Word文档。例如一份报纸排版风格的文档。
2.选中需要设置为两页并排效果的内容区域。可以是整个文档,也可以是部分段落。
3.在“页面布局”选项卡中,找到“分栏”按钮。点击后会弹出分栏的选项菜单。
4.选择“两栏”选项。这样,选中的内容就会分为两栏显示,在一定程度上实现了类似两页并排的视觉效果。不过这种方式比较适合文字内容的排版,对于图片较多的文档可能不太适用。而且它只是在一个页面内进行的分栏,与前面两种方法的双页概念还是有所区别。
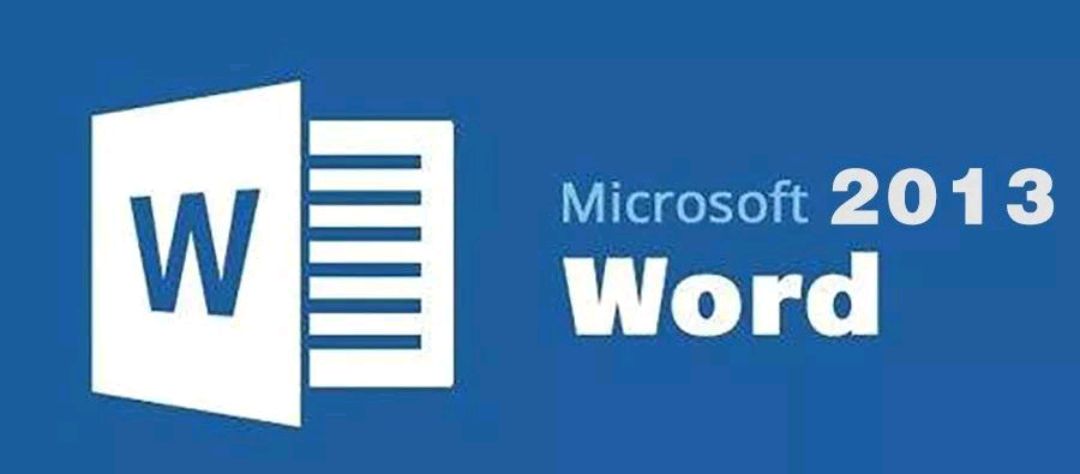
Word提供了多种方法可以实现两页并排的效果,不同的方法适用于不同的场景和需求。无论是对比不同文档,还是优化阅读版式,或者是进行特殊的排版,都能通过合适的操作达到理想的两页并排显示效果,从而更好地满足我们在办公和学习过程中的各种需求。熟练掌握这些技巧,能让我们在处理Word文档时更加得心应手,提高工作效率和文档质量。





