word怎么设置密码只读(Word设置密码为只读方法)
在日常工作与学习中,我们常常需要对 Word 文档进行各种设置以满足不同需求。其中,设置密码只读是一项颇为实用的功能。通过这一设置,能够有效保护文档内容不被随意修改,同时又可以允许他人查看。将详细阐述如何在 Word 中设置密码只读。

打开需要设置密码只读的 Word 文档。这是整个操作的基础步骤,确保我们要处理的目标文档处于可编辑状态。例如,假设我们有一份重要的公司报告文档,准备对其进行密码只读设置。
点击菜单栏中的“文件”选项。这一步是进入文档相关设置的入口界面。在 Word 软件中,“文件”菜单包含了许多关于文档操作的重要指令,如新建、打开、保存等,而我们所需的权限设置也在其中。
接着,选择“信息”选项卡。在“信息”选项卡下,我们可以看到与文档相关的各种属性和权限设置。这里汇聚了如文档的作者、修订记录以及最关键的权限设置等功能模块。这就好比是一个文档的“控制中心”,决定了谁能对文档进行何种操作。
然后,点击“保护文档”按钮。此时会弹出一个下拉菜单,其中有多个保护选项可供选择。这里的“保护文档”就是专门用于设置文档权限的关键功能入口,它提供了如设置密码只读、限制编辑等多种保护方式,以适应不同用户的需求。
再选择“仅允许在文档中进行此类型的编辑”选项中的“填写窗体”选项。这一步骤是实现密码只读的核心操作之一。选择“填写窗体”意味着文档将被设置为只能进行特定的填写操作,其他部分则无法修改,为后续设置密码奠定了基础。例如,对于一份有固定格式的申请表,我们可能只需要他人填写特定信息,而不允许修改表格结构等内容。
随后,会弹出一个对话框,提示是否启动强制保护。在这里,我们选择“是”,这将激活保护设置并要求输入密码。这个确认环节是至关重要的,一旦确认并设置了密码,之后要进行相应操作时就必须正确输入密码。
在弹出的“启动强制保护”对话框中,设置所需密码。密码的设置需谨慎,应具有一定的强度,避免过于简单而被轻易破解。比如,可以使用包含字母、数字和特殊字符的组合密码,像“P@ssw0rd123”这样的形式就相对较为安全。
确认密码并点击“确定”按钮。此时,文档就被成功设置为密码只读了。当我们再次尝试对该文档进行修改时,就会弹出对话框要求输入密码。只有正确输入密码后,才能解除只读限制进行编辑操作。例如,当同事需要查看这份设置了密码只读的公司报告时,他可以正常打开查看内容,但如果他想修改其中的数据或文字,就需要输入正确的密码,从而有效保护了文档内容的完整性和准确性。
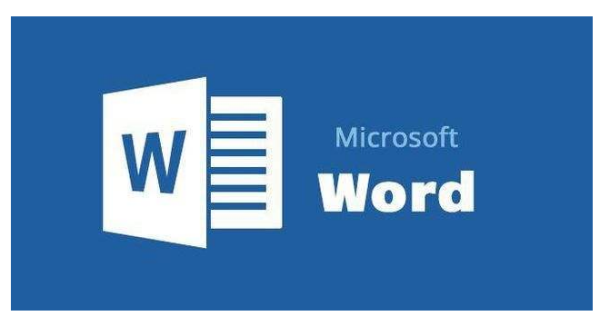
掌握 Word 文档设置密码只读的方法对于保护重要文档具有重要意义。无论是工作中的商业计划书、合同文件,还是学习中的论文作业等,合理运用这一功能都能在一定程度上保障信息安全和数据稳定。通过上述详细的步骤操作,我们可以轻松地为 Word 文档添加上密码只读的保护,让文档的使用更加规范和安全。





