word文档行高怎么调整(调整Word文档行高方法)
在日常工作和学习中,我们常常需要对 Word 文档进行排版调整,其中调整行高是较为常见的操作。合理地设置行高可以让文档内容更加清晰、美观且易于阅读。
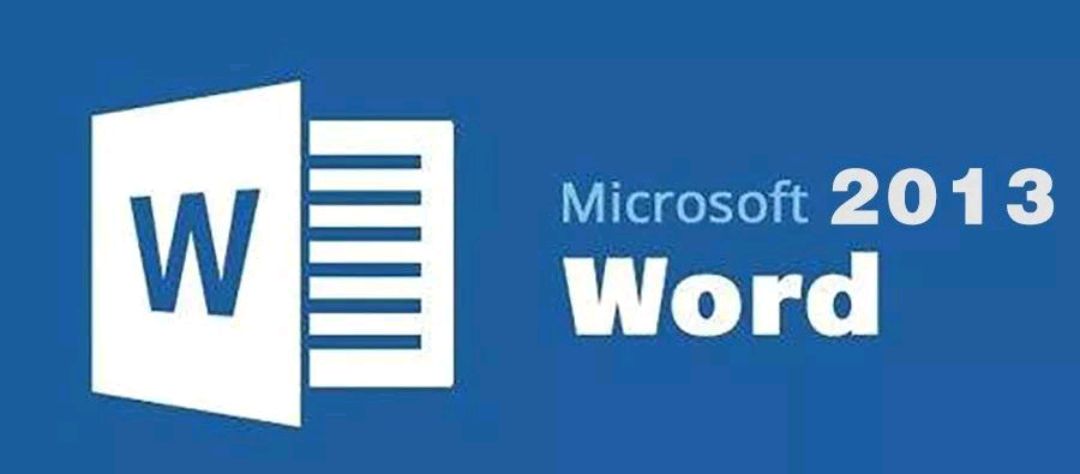
文章大纲如下:首先介绍行高调整的重要性及应用场景;接着详细阐述不同方法调整行高的具体步骤,包括通过段落格式设置调整、利用快捷键调整以及使用样式来批量调整;最后总结调整行高的注意事项和常见问题。
行高调整在文档编辑中具有重要意义。一份行高合适的文档,能让文本的排列疏密得当,避免文字过于拥挤或松散,提升文档的整体视觉效果。比如在撰写学术论文时,恰当的行高使论文看起来更加严谨规范;制作商务报告时,合适的行高有助于突出重点内容,增强可读性。无论是正式的公文写作还是日常的笔记整理,掌握行高调整技巧都能让文档质量更上一层楼。
下面详细介绍几种调整行高的方法。首先是通过段落格式设置来调整。选中需要调整行高的文字内容,右键单击选择“段落”选项。在弹出的段落对话框中,找到“行距”一栏,这里有“单倍行距”“1.5 倍行距”“固定值”“多倍行距”等多种选择。如果选择“固定值”,还可以在后面的输入框中手动输入具体的磅值来确定行高。例如,将一段普通文本的行距设置为“固定值 20 磅”,能使该段文字行与行之间有较为宽敞的距离,适合一些需要突出显示或者重点阅读的内容。而且,还可以在“段落”对话框中的“缩进和间距”选项卡里,勾选“如果定义了文档网格,则对齐到网格”,使行高自动与文档网格对齐,保持文档的整齐性。
利用快捷键调整行高也是一种便捷的方式。对于 Windows 系统下的 Word 软件,选中文本后,同时按下“Ctrl + 1”组合键可将行距设置为单倍行距,“Ctrl + 2”组合键设置为双倍行距,“Ctrl + 5”组合键则可快速切换为 1.5 倍行距。在 Mac 系统中,对应的快捷键分别是“Command + 1”“Command + 2”和“Command + 5”。这种方法操作简单,能在短时间内对行高进行快速调整,尤其适用于熟悉快捷键操作的用户,在处理大量文本需要频繁调整行高时,可以大大提高效率。
此外,还可以使用样式来批量调整行高。如果文档中有多个段落需要设置相同的行高,可以先创建一个自定义样式。点击“开始”选项卡中的“样式”窗口,点击右下角的小箭头展开样式窗格,然后点击“新建样式”按钮。在弹出的对话框中设置好字体、字号、段落行距等属性后确定。之后,将光标定位到需要应用该样式的段落上,从样式列表中选择刚才创建的样式即可。例如,在编写一本书籍时,可以为正文、标题、注释等分别创建不同的样式,其中包含特定的行高设置,这样在修改样式时,所有应用了该样式的段落都会自动更新行高,保证整个文档风格的一致性。
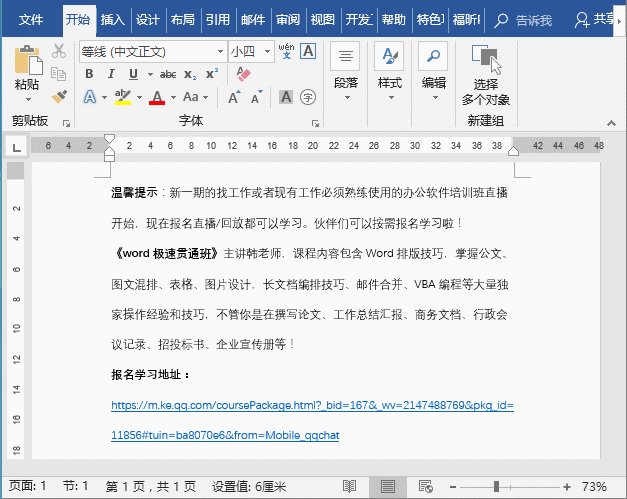
在调整 Word 文档行高时,也有一些注意事项。比如,过度增加行高可能会导致页面过长,影响打印效果和阅读连贯性;而行高过小则会使文字过于紧凑,不易分辨。同时,不同版本的 Word 软件可能在操作界面和功能细节上略有差异,但基本原理是相似的。只要掌握了这些调整行高的方法和技巧,就能根据实际需求灵活运用,制作出高质量的 Word 文档。





