win10镜像恢复怎么操作(win10镜像恢复操作方法)
在 Windows 10 的使用过程中,有时我们可能会遇到系统故障或需要将系统恢复到某个特定的状态,此时使用镜像恢复功能就是一个非常有效的解决方案。下面让我们一起来看看 win10 镜像恢复的操作方法。

文章大纲如下:
一、前期准备工作- 二、创建恢复驱动器(可选但推荐)
三、进入恢复环境
四、执行镜像恢复操作
五、后续设置与注意事项
一、前期准备工作
在进行 Win10 镜像恢复之前,首先要确保已经拥有一个可用的系统镜像文件。这个镜像文件可以是之前自己手动创建的系统备份镜像,也可以是从其他可靠来源获取的适合当前电脑硬件配置的 Win10 镜像。例如,如果你之前使用系统自带的“备份和还原”功能创建了系统映像,那么这个映像文件就可以作为恢复的来源。同时,还需要知道自己电脑的启动顺序,以便能够在启动时顺利进入恢复环境。一般来说,可以通过进入 BIOS 或 UEFI 设置来查看和调整启动顺序,通常将包含系统镜像的外部存储设备(如 U 盘或光盘)设置为第一启动项。
二、创建恢复驱动器(可选但推荐)
虽然不创建恢复驱动器也可以进行镜像恢复,但创建一个恢复驱动器会让整个过程更加方便和安全。可以使用微软官方提供的“创建 Windows 恢复驱动器”工具来制作一个恢复驱动器。准备一个容量不小于 8GB 的空白 U 盘,将 U 盘插入电脑,打开该工具,按照提示选择语言和其他相关设置,然后点击“创建”。工具会自动下载所需的文件并制作恢复驱动器,制作过程可能需要一些时间,完成后会提示创建成功。这个恢复驱动器在后续进入恢复环境时可能会用到。
三、进入恢复环境
有多种方式可以进入 Win10 的恢复环境。一种常见的方法是在开机过程中不断按 F8 键(部分电脑可能不是 F8,具体可参考电脑的品牌和型号),直到出现高级启动选项菜单。在这个菜单中,选择“修复计算机”选项。如果之前创建了恢复驱动器,并且将其插入电脑,那么在开机时可能会自动识别并引导进入恢复环境的相关界面。另一种方法是通过系统的“更新和安全”设置来进入恢复环境。依次打开“设置”-“更新和安全”-“恢复”,在右侧窗口中找到“高级启动”部分,点击“立即重新启动”,电脑会重启并进入高级启动选项菜单,然后再选择“修复计算机”。
四、执行镜像恢复操作
进入恢复环境后,在“修复计算机”界面中,选择“疑难解答”-“从驱动器恢复”。系统会扫描连接的外部存储设备,找到你之前准备的系统镜像文件所在的磁盘或分区。选择该镜像文件后,点击“下一步”,系统会提示你是否要继续恢复操作,确认无误后点击“恢复”。恢复过程可能需要一段时间,期间电脑会自动重启多次,并且屏幕上会显示恢复进度和相关信息,不要进行任何操作,等待恢复完成即可。
五、后续设置与注意事项
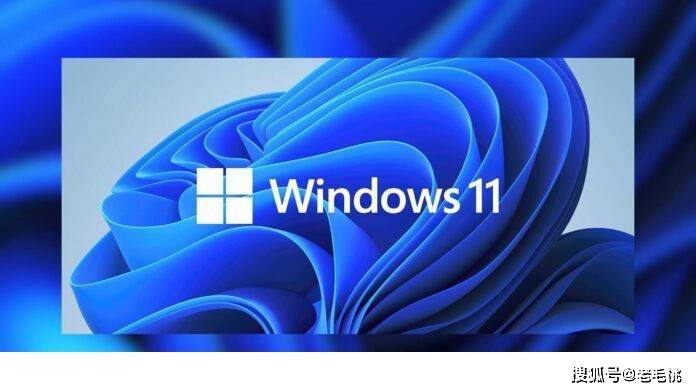
镜像恢复完成后,电脑会再次重启并进入系统。这时可能需要进行一些初始设置,如选择用户账户、设置密码等,就像第一次安装系统一样。恢复后的系统可能会丢失一些之前的个性化设置、安装的软件和数据等,所以在进行镜像恢复之前,最好提前备份重要的数据。此外,如果镜像文件本身存在问题或者恢复过程中出现错误,可能会导致系统无法正常启动或出现其他故障。因此,在制作和使用镜像文件时,一定要确保其完整性和准确性。通过以上步骤,就可以完成 Win10 的镜像恢复了。希望这篇文章能帮助到你解决系统相关问题,让电脑恢复正常使用。





