word怎么转化成表格(word转表格方法)
在办公软件的使用中,我们常常会遇到需要将 Word 文档内容转化为表格形式的情况。掌握这一技能,能大大提高数据处理与呈现的效率。下面就来详细介绍 word 转化成表格的多种方法及相关要点。
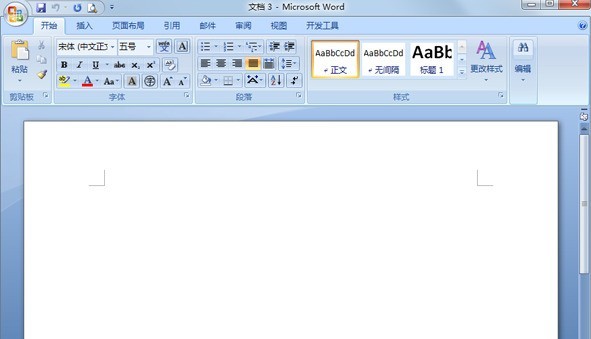
我们需要明确 word 转表格的基本原理和适用场景。word 中的文本内容可以通过一定的格式设置和操作步骤,被转换为具有行、列结构的表格形式,以便更清晰地展示数据之间的逻辑关系,比如将一份包含人员姓名、年龄、部门等信息的简单名单转化为直观的表格,方便查看和分析。
一、利用制表位创建表格
1.打开 Word 文档,输入要转换的内容。例如,有如下几组数据:姓名、年龄;张
三、25;李
四、30;王
五、28。
2.选中全部文本,点击“页面布局”选项卡中的“分隔符”按钮,选择“分栏”,根据表格预期的列数设置分栏数量,如上述数据预期为两列,可设置为两栏。
3.再选中文本,点击“开始”选项卡中的“段落”组右下角的小箭头,在弹出的“段落”对话框中,切换到“制表位”选项卡,设置制表位位置,一般以各列内容的宽度为参考,如第一列制表位位置设为 5 字符,第二列设为 15 字符等,点击“确定”。
4.在每行的起始处按下“Tab”键,即可看到文本按照制表位对齐,形成类似表格的结构,此时可根据需要添加边框等表格样式进行美化。
二、使用插入表格功能手动录入数据
1.若已有的数据较为杂乱,可先清空文档或另起一页。然后点击“插入”选项卡中的“表格”下拉菜单。
2.可通过鼠标拖动选择表格的行数和列数,或者直接在“插入表格”对话框中输入精确的行列数值,如创建一个 3 行 4 列的表格。
3.接着逐个单元格地将原始数据填写进去,填写时注意数据的对应关系和完整性。填写完成后,同样可以对表格的字体、边框、底纹等进行格式化设置,以达到理想的视觉效果。
三、通过文本转换功能快速生成表格(适用于较规整的文本)
1.假设有一份用逗号分隔的数据文件,内容如下:苹果,5,10.5;香蕉,3,8.8;橙子,4,9.6。
2.将其复制粘贴到 Word 中,选中全部文本。
3.在“插入”选项卡中找到“表格”组,点击“文本转换成表格”按钮。
4.在弹出的“将文字转换成表格”对话框中,自动检测列数等信息,确认无误后点击“确定”,即可快速生成表格。
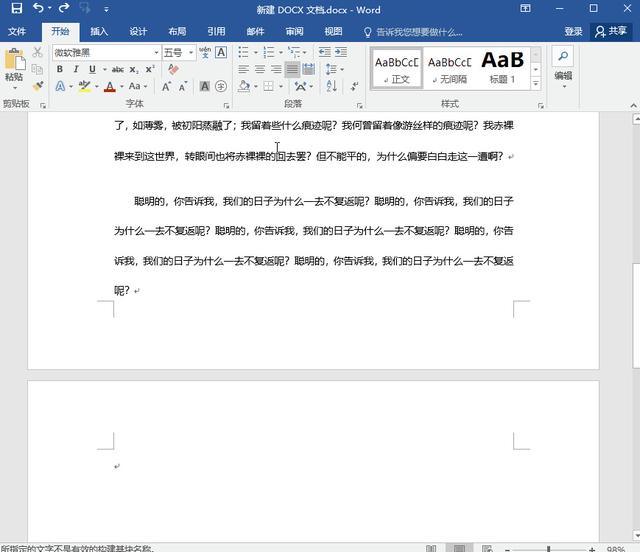
将 Word 文档转化为表格有多种方法,每种方法都有其特点和适用情况。在实际操作中,我们可以依据文本的格式和需求灵活选择合适的转换方式。同时,在转换完成后,还可以进一步对表格进行编辑、调整和美化,使其更加符合我们的预期和实际需求,从而更好地服务于各种文档处理和数据分析任务。无论是简单的日常数据整理,还是复杂的商务报表制作,熟练掌握 Word 转表格的技巧都能为我们带来极大的便利和效率提升。





