excel排序函数怎么设置(Excel排序函数设置方法)
Excel排序函数怎么设置
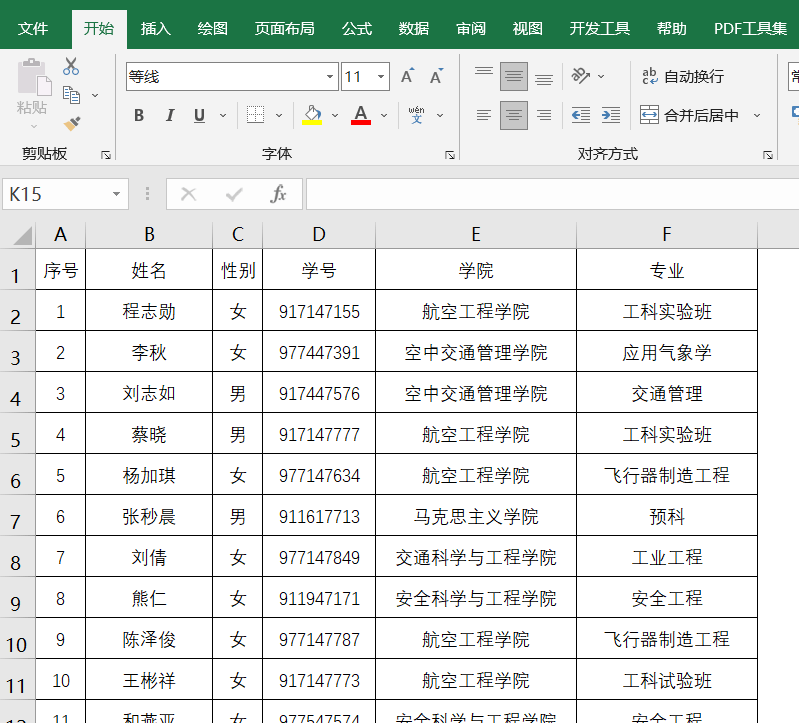
让我们了解“排序”函数的基本用法。假设我们需要将A1:A10范围内的数据按照字母升序进行排序。我们可以在B1单元格输入以下公式:
=SORT(A1:A10)
这个公式中,"SORT"是“排序”函数的名称,A1:A10是需要进行排序的范围。执行这个公式后,Excel会将A1:A10范围内的内容按照字母顺序进行排序。
如果需要根据其他条件进行排序,例如根据数字大小,那么可以使用“排序”函数结合IF语句实现。假设我们要将A2:A10范围内按升序排列的数字,并且排除掉所有的0,我们可以在B1单元格输入以下公式:
=SORT(A1:A10, ROW(INDIRECT("A2")) - ROW($A$1))
在这个公式中,ROW(INDIRECT("A2"))返回的是A2单元格的位置(即第2行),而ROW($A$1)则是$A$1单元格的行数,也就是1。这样,公式就会将A1:A10范围内按数字升序排列,但排除掉所有0。
除了基本的升序和降序排序之外,我们还可以使用“排序”函数进行自定义排序。比如,如果我们想要按照某个字段的值从大到小排列,同时排除掉所有0,那么可以这样做:
=SORT(A1:A10, -ROW(INDIRECT("A2")) - ROW($A$1), 0)
这个公式会将A1:A10范围内按值从大到小排列,并排除掉所有的0。
此外,我们还可以利用Excel的其他内置函数来配合“排序”函数使用。例如,如果我们想要在“排序”结果的基础上进一步筛选出符合条件的数据,我们可以使用“FILTER”函数。假设我们在C1单元格输入了“筛选”,D1单元格输入了“大于50”,那么在E1单元格输入以下公式即可得到筛选后的满足条件的数据:
=CELLS(3, E1, "filter", "大于", FILTER(A2:A10, A2:A10 > 50))
这个公式会将A2:A10范围内满足条件的数据提取出来,并在E1单元格显示筛选结果。
总结起来,Excel中的“排序”函数是一个非常强大的工具,它可以帮助我们快速地对数据进行排序、筛选等操作。通过学习和掌握这个函数,我们可以更高效地处理Excel中的数据。希望以上的介绍能帮助你更好地利用Excel进行数据分析。
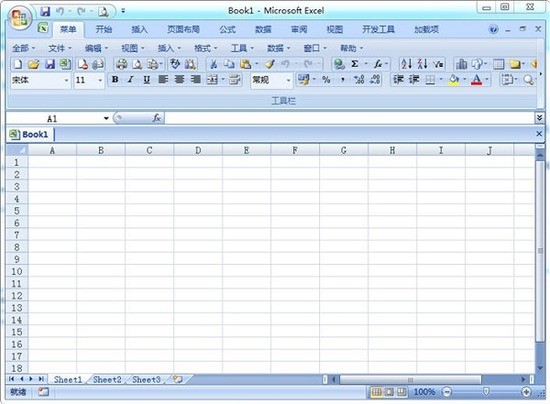
以上就是关于Excel排序函数怎么设置的全部内容。如果你还有其他问题或者需要了解更多关于Excel的信息,欢迎随时提问。我将尽我所能为你提供帮助。





