excel表格怎么导入ps(excel导入到photoshop)
Excel表格如何导入至Adobe Photoshop?

在现代的办公环境中,Excel和Photoshop都是非常受欢迎的软件。许多用户可能会遇到一个问题:如何将Excel表格的内容导入到Photoshop中呢?本文将详细介绍如何进行这一操作。
1.准备阶段
确保你的电脑上安装了Excel和Photoshop软件,并确保它们处于最新版本,以便能够兼容。打开你的Excel文件,点击“文件”菜单下的“打开”,然后选择你的Excel文件。
2.数据导入
在Excel中选择你想要导入的数据。你可以使用快捷键Ctrl+A(Windows)或Command+A(Mac)选中所有内容。然后点击“数据”选项卡,在弹出的下拉菜单中选择“导入”,再从下拉菜单中选择“来自文本/CSV文件”。这时系统会询问你是否要将数据转换为CSV格式,如果需要的话,请按照提示操作,否则直接点击“确定”。
3.数据预览
在Excel中,你可以看到刚才导入的数据已经被添加到了工作表中。此时,你可以对数据进行预览,查看是否正确无误。
4.保存文件
完成数据导入后,记得要保存你的工作。点击“文件”菜单下的“保存”,选择保存的位置和名称,最后点击“保存”按钮。
5.导出为PSD文件
现在你已经成功将Excel表格的内容导进了Photoshop。但是,Photoshop并不直接支持导入.csv格式的文件,所以我们需要将其转换为其他格式,例如.psd。
在Photoshop中,你可以点击“文件”菜单中的“打开”,然后选择你的.csv文件。
接着,在弹出的“打开”对话框中,选择“导入”选项卡。在“导入”选项卡中,你可以看到“导入”按钮下方有一个下拉菜单。在这个下拉列表中,选择你想要的格式,例如“PSD”。
6.调整大小和位置
在Photoshop中打开你的.csv文件后,你可以看到文件中的所有图层。你可以调整每个图层的大小和位置,以匹配你的设计需求。
7.保存和导出
完成所有的调整后,记得要保存你的修改。点击“文件”菜单下的“存储为”或者直接按Ctrl + S键,然后输入你想要保存的文件名和路径。
如果你想要在其他软件中使用这个.psd文件,你可以将它导出为其他格式。比如,如果你需要将这个文件导入到Illustrator中,你可以右键点击这个文件,选择“另存为”,然后在弹出的对话框中选择你需要的格式,例如JPEG、PNG等。
总结
通过以上的步骤,你应该已经了解了如何将Excel表格的数据导入到Photoshop中了。这不仅可以提高工作效率,还可以帮助你更好地利用这两个软件的强大功能。
文章大纲
1.准备阶段:安装并更新Excel和Photoshop软件
2.数据导入:选中需要导入的数据,并进行转换
3.预览数据:验证数据的完整性和准确性
4.保存文件:对工作表进行保存
5.导出为PSD:确保Excel表格被正确地导入到Photoshop中
6.调整大小和位置:优化你的设计
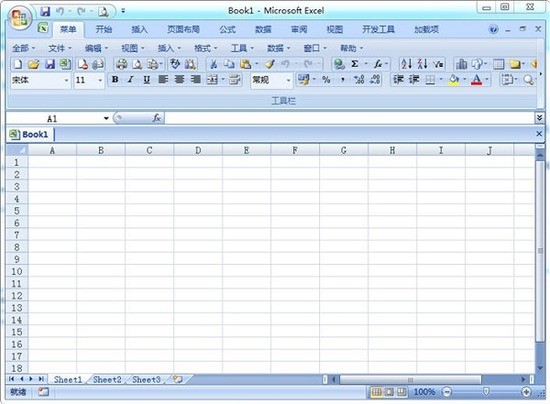
7.保存和导出:确保所有的修改都得到正确的保存





