word三张图片怎么排版(Word三图排版技巧)
在 Word 中对三张图片进行排版是较为常见的需求,掌握一些排版技巧能让文档更具美观性和专业性。
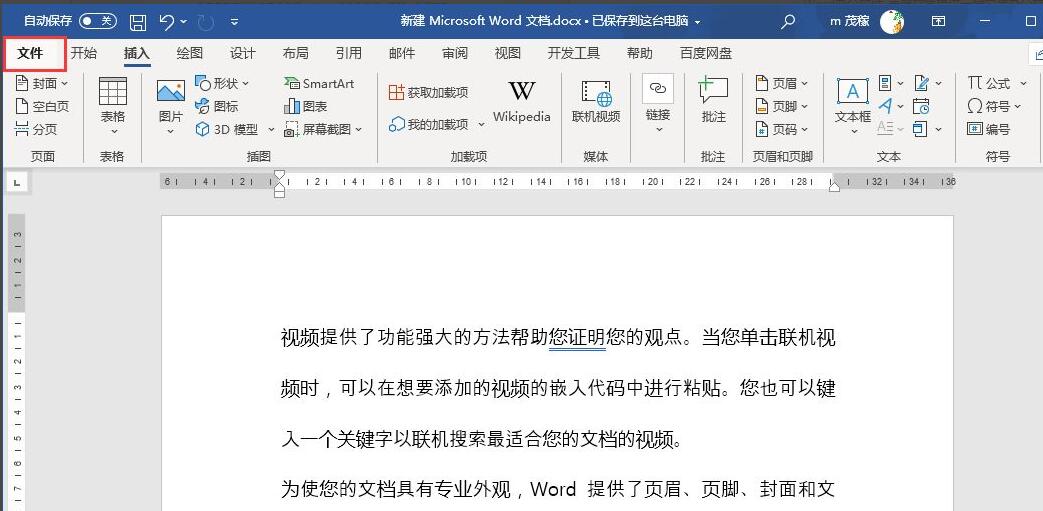
一、排版前的准备工作
1.插入图片:将需要排版的三张图片插入到 Word 文档中的合适位置。可以通过点击“插入”选项卡,选择“图片”按钮,然后从本地文件或在线图片来源中选择所需的图片插入。
2.图片格式调整:插入图片后,可能需要根据文档的整体布局和风格,对图片的大小、角度等进行适当调整。选中图片,利用图片工具栏上的功能,如拖动边角改变大小,使用旋转按钮调整角度等,确保图片符合排版要求。
3.确定排版布局思路:在进行具体排版前,要明确想要呈现的图片排列方式,例如是水平排列、垂直排列还是其他更独特的布局。这决定了后续的操作方向。
二、常见排版方法
1.水平并排排版
(1)选中第一张图片,点击“图片工具 - 格式”选项卡,在“排列”组中选择“对齐”下拉菜单中的“左对齐”。
(2)接着选中第二张图片,按照同样的方法选择“左对齐”,此时它会自动与第一张图片在同一水平线上靠左对齐。重复此步骤设置第三张图片。
(3)为了调整图片之间的间距,可以在“图片工具 - 格式”选项卡的“图片样式”组中,通过“图片效果”中的“阴影效果”来增加或减少图片间距。也可以手动拖动图片来微调间距,使它们看起来更加均匀美观。
例如,制作一份旅游攻略文档,三张风景图采用水平并排排版,能直观地展示不同景点的特色风貌,让读者一目了然。
2.垂直并排排版
(1)选中第一张图片,在“排列”组中选择“顶端对齐”。
(2)再选中第二张图片,同样设置为“顶端对齐”,它会与第一张图片顶部对齐。对第三张图片也进行相同操作。
(3)若想调整垂直间距,除了上述阴影效果调整外,还可以在“布局”对话框(右键单击图片,选择“大小和位置”)中设置图片之间的具体距离数值。
比如,撰写产品说明书时,三张产品的局部特写图片垂直并排排版,有助于用户依次查看产品的各个关键部位。
3.环绕排版
(1)选中其中一张图片,点击“文字环绕”按钮,选择合适的环绕方式,如四周型环绕或紧密型环绕等。
(2)然后将其余两张图片按照类似的环绕设置进行调整。可以根据实际情况,将图片放置在文本的不同位置,使图文更好地融合。
例如,在文学创作文档中,插入三张与故事相关的插画,采用环绕排版,能让文字与图片相互映衬,增强文档的感染力。
三、排版后的检查与调整
完成初步排版后,要对整个页面进行检查。查看图片是否清晰、完整,排版是否符合预期的视觉效果和文档的逻辑结构。如果发现图片位置有偏差、大小不协调或者图文搭配不合理的情况,应及时返回调整。可以通过多次预览和修改,直到达到满意的排版效果为止。同时,还要注意保存文档,以免因意外情况导致排版成果丢失。
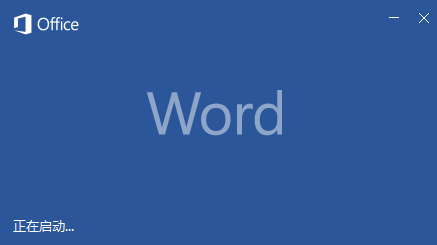
Word 中三张图片的排版需要综合考虑多种因素,通过合理的准备、选择合适的排版方法并进行细致的检查调整,能够打造出高质量的文档。无论是工作文档、学习笔记还是宣传资料等,都能因精美的图片排版而提升品质。





