word怎么设置双面打印(Word双面打印设置方法)
Word如何设置双面打印?
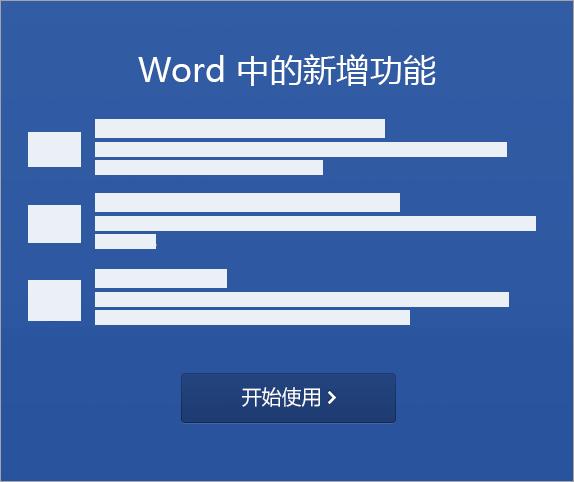
在当今的职场环境中,文档打印已成为日常工作的重要组成部分。当需要进行大量的文档打印时,仅仅使用单面打印显然不能满足需求。因此,学会如何在Word中设置双面打印成为了一个非常实用的技能。本文将详细介绍如何在Word中设置双面打印,并给出相关技巧和建议,帮助用户更高效地完成文档打印工作。
要实现Word的双面打印功能,我们需要确保我们的计算机已经安装了支持双面打印的软件,如Microsoft Word的“打印”选项卡中的“双面打印”功能。然后打开需要打印的文件,点击顶部菜单栏的“文件”按钮(或者按下快捷键Ctrl+F),在弹出的菜单中选择“打印”选项。
在打开的打印窗口中,我们会看到“打印”页面。在这里,我们可以看到许多关于打印的设置项,包括纸张大小、页边距、缩放比例等等。其中,有一个特殊的设置就是“双面打印”。
点击该选项之后,系统会提示我们确认是否进行双面打印操作。确认无误后,点击“确定”,系统会开始准备打印任务。此时,如果打印机支持双面打印功能,Word会自动识别出双面打印的需求,并自动设置相应的打印参数。
值得注意的是,并非所有的打印机都具备双面打印功能,因此在实际操作之前,我们需要确保自己的打印机支持这种功能。如果打印机不支持双面打印,那么即使我们在Word中设置了双面打印,也无法实现实际的打印效果。
除了上述的基本操作外,还有一些其他的设置可以进一步提高打印效率。例如,我们可以调整打印区域的大小,使得文档能够被完全打印出来。此外,我们还可以通过调整页码、分节符等选项来优化打印输出的效果。
总的来说,在Word中设置双面打印是一个简单的过程,但要想得到最佳的打印效果,就需要我们在操作过程中多加注意和调整。只有这样,才能确保我们的打印工作既高效又经济。
总结起来,在Word中设置双面打印的方法并不复杂,只需通过“打印”选项卡中的“双面打印”功能即可实现。为了达到最佳的打印效果,我们需要在实际操作过程中多加注意和调整。无论是调整纸张大小、页边距、缩放比例,还是调整页码、分节符等选项,都需要我们根据具体的需求和实际情况来进行操作。只有这样,我们才能确保文档能够得到最理想的打印效果。
以上就是关于Word中设置双面打印的全部内容了,希望对你有所帮助。如果你有其他的问题或者想要了解更多的知识,请随时提问。我会尽我所能为你提供帮助。





