win10打印机不在列表中怎么办(Win10打印机无列表解决方法)
I. 确认打印机硬件连接正常
确保打印机与电脑正确且物理上连接是解决问题的第一步。检查打印机的电源线是否牢固地插入到电脑上,并且打印机是否已接通电源。在大多数情况下,如果打印机没有连接到电源或未插好,那么它可能不会出现在系统列表中。
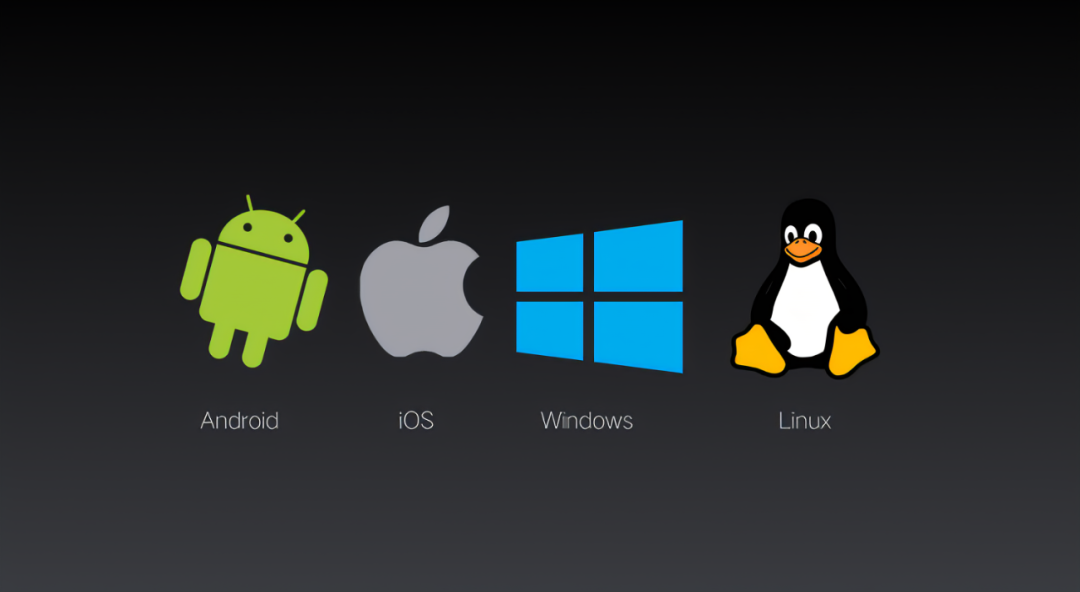
I. 检查打印机端口和驱动程序
确认打印机的端口类型是否正确设置。不同的打印机可能需要不同的端口类型(如USB、Ethernet或Wi-Fi)。检查电脑的"设备管理器"中的端口状态,确认端口被正确识别且处于活动状态。此外,检查打印机的驱动程序版本是否为最新版本,如果不是,请下载并安装最新驱动程序。
III. 重启计算机和打印机
有时,系统的小故障可能导致打印机不显示。尝试重启计算机和打印机,这可以解决临时的软件冲突问题。
IV.查看打印机属性
通过"控制面板"访问"设备和打印机",然后右键单击您的打印机,选择"属性"。在"共享"选项卡中,查看是否有任何网络发现设置,以及是否启用了网络发现功能。如果没有网络发现功能,打印机将无法在网络上共享。
V.使用命令提示符进行故障排除
对于有经验的用户,可以使用命令行工具来帮助诊断问题。在开始菜单中搜索“cmd”或“PowerShell”,以管理员身份打开命令提示符。输入以下命令来检查打印机是否被系统识别: ```cmd wmic printer where name='your_printer_name' get portnumber ```
如果命令执行成功,打印出端口号,则说明打印机被识别。如果命令执行失败,可能需要进一步检查打印机连接和配置问题。 VI. 更新操作系统和打印机驱动
有时候,打印机驱动与操作系统不兼容可能会导致不显示问题。尝试访问打印机制造商的官网,下载并安装适用于您操作系统的最新打印机驱动程序。同时,确保操作系统也保持最新,因为某些新发布的驱动程序可能包含已知的问题修复。
VII. 使用疑难解答和高级选项
在"控制面板"的"程序和功能"下,点击"启用或关闭Windows功能",然后勾选"打印服务器"和其他必要的打印机相关的选项。如果仍然无法解决问题,可以尝试使用"高级启动创建修复或恢复选项"来手动修复系统文件和注册表项。这将允许您进入一个命令行界面,其中包含更多的故障排除步骤和工具。
VIII. 寻求专业帮助
如果您已经尝试了上述所有步骤,但仍然无法解决问题,那么可能是打印机硬件或软件出现了更严重的问题。这时,建议联系打印机的制造商获取技术支持,或者将打印机带到专业的维修中心进行检查和修复。
IX. 总结解决Windows 10打印机不在列表中的问题需要综合考虑多种因素,包括硬件连接、驱动程序更新、系统设置、网络发现等。通过逐步排查和测试不同的解决步骤,大多数情况下都能找到问题的根源并加以解决。如果问题仍然存在,那么可能是更复杂的硬件故障或软件兼容性问题,这时候寻求专业技术支持变得至关重要。





