win10怎么更换字体(win10字体更换方法)
在Windows 10操作系统中,个性化设置可以大大提升用户的使用体验。字体就是其中之一,它不仅影响电脑的美观程度,还可能影响到用户的阅读舒适度。因此,了解如何更换Windows 10中的字体是每位用户都应该掌握的技能。本文将详细介绍Windows 10中更换字体的方法和技巧。
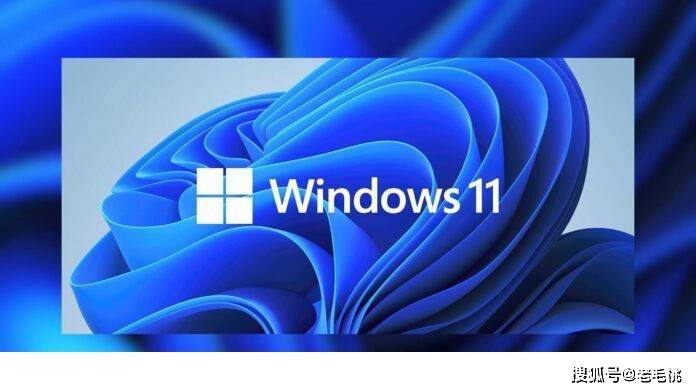
要更换字体,我们需要找到Windows 10系统中的字体文件夹。这个文件夹通常位于C盘根目录下,名称为“WindowsFonts”。打开这个文件夹,你会看到许多以.ttf或.otf格式保存的字体文件。这些文件包含了各种字体的设计,包括中文字体。
在更换字体时,我们可以选择自己喜欢的字体进行替换。具体操作步骤如下:
打开字体文件夹,找到你想要替换的字体文件。
然后,右键单击该字体文件,选择"安装到默认位置"。这将把字体复制到Windows 10系统默认的字体文件夹中。
接着,打开系统属性窗口,点击"高级系统设置"。
在弹出的系统属性窗口中,选择"高级"选项卡,然后在"性能"区域中点击"设置"按钮。
在弹出的性能设置窗口中,点击"高级"选项卡。在这里,你可以选择"更改计划设置",然后点击"更改"按钮。
在新的界面中,选择"编辑计划任务",然后在"操作"下拉菜单中选择"运行程序"。
在弹出的程序或脚本窗口中,输入以下命令:
sc create "font:" ^(default) /t=filePath /d=fullPath /f=name /ru="username",computer,"localhost,computerName"
其中,`^(default)`表示创建默认计划任务;`/t=filePath`表示使用指定的文件路径来安装字体;`/d=fullPath`表示指定完整的路径来安装字体;`/f=name`表示指定要安装的新字体名称;`/ru=username,computer,"localhost,computerName"`表示指定用户名和计算机名来进行计划任务的执行。
点击确定按钮,然后重启计算机,新安装的字体就会生效了。
此外,你还可以通过修改注册表来快速更换字体。以下是具体的步骤:
按下Win+R组合键,然后在弹出的运行对话框中输入`regedit`并按回车键。
进入注册表编辑器后,导航至HKEY_CURRENT_USERSOFTWAREMicrosoftWindowsCurrentVersionFonts。
在这里,你可以查看现有的字体列表,并删除不需要的字体条目。如果你想要添加新的字体,可以在此处创建一个新的DWORD值,并将其数值设置为你想要的字符集名称(如“chinese-big”),然后为其分配一个唯一的标识符(如“myFont”)。
这样,当你再次打开字体列表时,就会显示你所添加的字体。
总结来说,通过上述方法,你可以轻松地在Windows 10中更换字体。这不仅可以提升电脑的外观,还可以提高用户的阅读舒适度。希望这篇文章能帮助到你!

文章大纲:
- Windows 10中的字体文件夹位置及使用方法
- 如何替换Windows 10中的字体文件
- 如何使用命令行工具安装和更改Windows 10中的字体
- 如何使用注册表编辑器修改Windows 10中的字体





