word页眉怎么取消(取消word页眉方法)
在日常办公和文档处理中,我们常常会遇到需要对 Word 文档进行格式调整的情况,其中取消页眉就是较为常见的需求之一。掌握正确的取消方法,能让文档更加符合我们的预期,提升文档的整体质量和专业性。
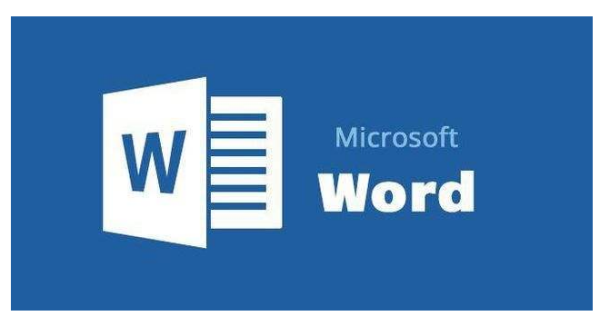
让我们先来提炼一下本文的大纲:介绍通过页面设置取消页眉的方法;阐述利用样式和格式取消页眉的步骤;然后,讲解在特定情况下(如奇偶页不同的页眉)如何取消页眉;总结取消页眉时需要注意的事项。
一、通过页面设置取消页眉
打开需要进行操作的 Word 文档,切换到“布局”选项卡。在“页面设置”组中,找到“页面设置”对话框启动器,点击它以打开“页面设置”对话框。在“页面设置”对话框中,选择“版式”选项卡。你会看到“页眉和页脚”区域,在这里可以分别设置首页、奇数页和偶数页的页眉和页脚。如果想要取消所有页的页眉,就将“奇数和偶数不同”以及“首页不同”这两个复选框都取消勾选,然后在“距边界”中的“页眉”数值设置为“0 厘米”,点击“确定”按钮,这样整个文档的页眉就都被取消了。例如,一份公司内部报告的文档,原本设置了统一的页眉,现在要取消页眉重新排版,就可以按照上述步骤快速完成。
二、利用样式和格式取消页眉
将光标定位到页眉所在的位置,可以通过鼠标点击或者使用键盘快捷键“Ctrl + Alt + Shift + F5”来快速定位。选中页眉后,按下“Ctrl + Shift + N”组合键,这样可以快速取消所选内容。如果文档中有多处页眉,且格式相同,可以使用“查找和替换”功能。按下“Ctrl + H”打开“查找和替换”对话框,在“查找内容”框中输入原来的页眉文字,在“替换为”框中不输入任何内容,点击“全部替换”按钮,即可批量取消页眉。比如,一篇学术论文有多个章节都有相同的页眉,使用这种方法就能高效地取消它们。
三、在特定情况下取消页眉(奇偶页不同)
当文档设置了奇偶页不同的页眉时,取消页眉需要分别处理奇数页和偶数页。同样进入“页面设置”对话框的“版式”选项卡,勾选“奇数和偶数不同”复选框。对于奇数页,在“距边界”中的“页眉”数值设置为“0 厘米”;对于偶数页,重复相同的操作,将其“页眉”数值也设为“0 厘米”。这样,奇偶页的页眉就都被单独取消了。假设一本杂志的排版,为了区分奇偶页有不同的设计风格而设置了不同的页眉,后来决定去掉这些页眉,就可以采用这种针对性的方法。
四、取消页眉的注意事项
在取消页眉之前,一定要确保已经保存了原始文档,以防操作失误导致数据丢失。另外,有些文档可能存在复杂的页眉设置,如包含图片、表格等元素,在取消页眉时可能需要更精细的操作,要逐一清除这些元素。还有,如果文档是多人协作完成的,要注意与其他编辑者的沟通,避免因个人操作影响到整体文档的一致性。
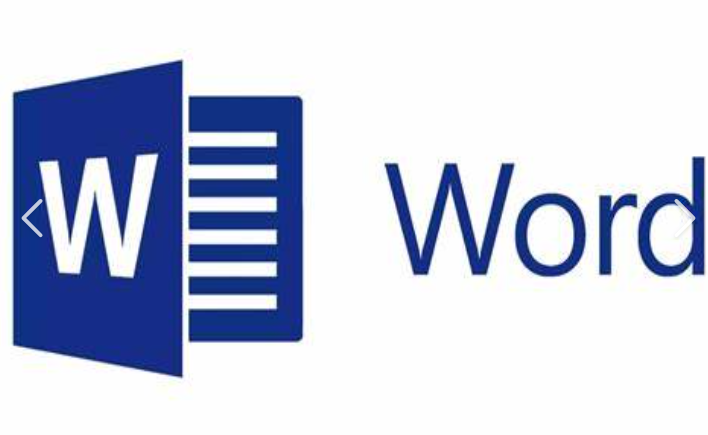
取消 Word 文档的页眉有多种方法,根据文档的具体情况选择合适的方式至关重要。无论是简单的页面设置,还是利用样式和格式,亦或是处理特殊的奇偶页情况,只要掌握了正确的技巧并注意相关事项,就能轻松应对各种取消页眉的需求,使我们的文档更加完美。





