word文档怎么截屏整页(word文档如何全屏截图)
在日常工作和学习中,我们经常会遇到需要对 Word 文档整页进行截屏的情况,无论是为了制作文档教程、记录重要内容还是进行文档分享等。掌握 Word 文档截屏整页的方法,能够让我们更高效地处理文档相关事务。下面就来详细介绍几种常见的 Word 文档截屏整页的方法。
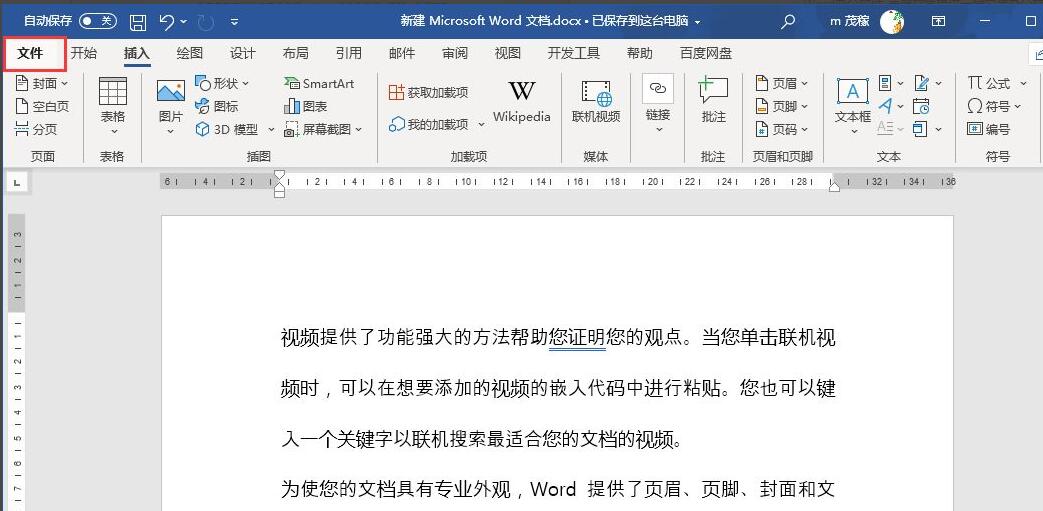
一、使用 Word 自带功能截屏整页
1.方法步骤:首先打开需要截屏整页的 Word 文档,确保文档处于正常的阅读或编辑模式。然后按下键盘上的“Ctrl + P”组合键,这会调出打印预览界面。在打印预览界面中,可以看到文档的整页布局,此时按下“Windows + Shift + S”组合键(Windows 系统自带的截图快捷键),就可以截取当前屏幕,也就是 Word 文档的整页内容。截屏完成后,可以松开按键,然后在截屏区域点击鼠标右键,选择“保存截图”选项,将截屏保存到指定位置。
2.优缺点分析:这种方法的优点在于操作简单直接,利用了 Word 自带的功能,不需要借助其他软件。而且截取的是文档的实际显示效果,包括页面布局、字体格式等都能准确呈现。不过,它的缺点是只能截取当前屏幕所显示的内容,如果文档有多页且排版复杂,可能需要多次翻页截图并后期拼接,比较麻烦。例如,一份有十几页的论文,每一页都有不同的图表和公式排版,用这种方法就需要逐页截图后再通过图像编辑软件进行拼接,效率相对较低。
二、使用专业截图软件截屏整页
1.Snagit 软件的使用
(1)安装与打开:从官方网站下载并安装 Snagit 软件后,打开 Word 文档和 Snagit 软件。在 Snagit 软件中,选择“捕获”选项卡中的“窗口”或“滚动窗口”模式(具体取决于文档是否超过屏幕显示范围)。
(2)截取操作:如果是普通单页文档未超出屏幕,选择“窗口”模式,点击文档窗口即可截取整页。若文档较长,选择“滚动窗口”模式,点击文档窗口后,会出现一个滚动条,拖动滚动条可以将整个文档内容完整截取下来。截取完成后,可以在 Snagit 的软件界面中对截图进行编辑、标注等操作,然后保存为合适的图片格式。
2.FSCapture 软件的使用
(1)设置与激活:下载安装 FSCapture 软件后,打开 Word 文档。在软件中设置捕捉方式为“固定窗口”或“全屏”(根据需求选择)。对于固定窗口捕捉,将鼠标指针移动到 Word 文档窗口上,软件会自动识别并框选该窗口,点击捕捉按钮即可截取整页。
(2)特色功能:FSCapture 还具有丰富的图像编辑功能,比如可以直接在截图上添加文字、箭头、马赛克等标注,方便在截屏后快速对文档重点内容进行强调和说明。例如,在截取一份产品说明书的 Word 文档时,可以用箭头和文字标注出关键步骤和注意事项,使截屏更具指导意义。
三、使用办公辅助工具截屏整页
1.Office 插件的使用
(1)安装插件:有些 Office 插件专门提供了文档截屏功能。例如,安装“AbleBits 文档截图工具包”插件后,它会在 Word 的功能区中添加相应的截图按钮。
(2)操作流程:打开 Word 文档后,点击插件提供的“截屏”按钮,插件会自动捕捉当前文档的整页内容,并弹出编辑窗口。在编辑窗口中,可以对截图进行简单的裁剪、调整颜色、添加水印等操作,最后保存截图即可。这种插件的优势在于与 Word 无缝集成,操作方便,而且可以根据用户的需求定制一些截图参数和后续处理功能。
2.在线办公平台的截屏功能
(1)以腾讯文档为例:如果在腾讯文档中打开 Word 文件,部分版本可能提供截屏工具。在文档界面中找到截屏按钮(一般在工具栏或右键菜单中),点击后按照提示操作即可截取整页。这种方式方便快捷,尤其适合在线协作办公场景下使用。不过,其功能可能会相对有限,可能无法像专业软件那样进行复杂的图像编辑。
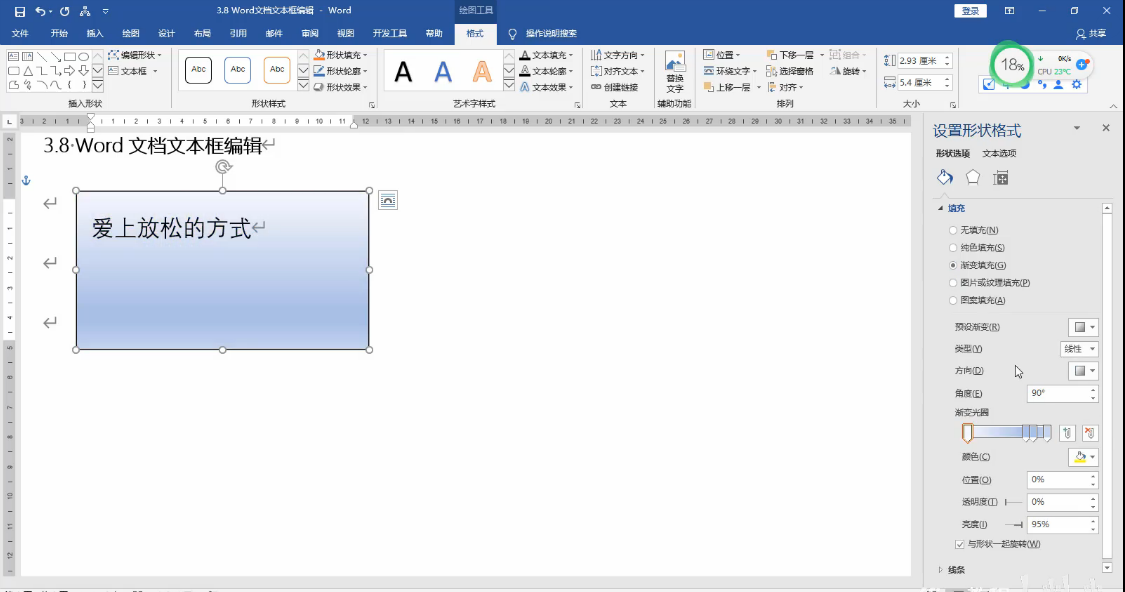
Word 文档截屏整页有多种方法可供选择,每种方法都有其特点和适用场景。用户可以根据自己的需求、使用的设备以及软件环境等因素,灵活选择合适的截屏方式,以确保高效、准确地获取 Word 文档的整页截图。





