word怎么调页边距快(如何快捷设置Word页边距)
在办公软件的使用中,Word 是极为常用的一款。而调整页边距是 Word 操作里的一项基础且常见的需求,掌握快速调整页边距的方法,能极大提高文档排版的效率。无论是撰写论文、制作报告还是编排书籍,合理的页边距设置都至关重要。
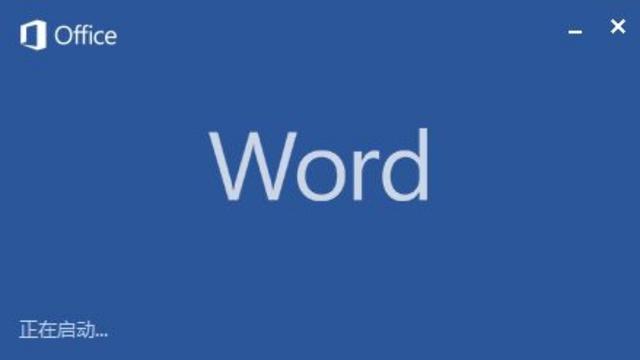
文章大纲如下:首先介绍利用页面布局选项卡调整页边距的常规方法;接着阐述通过标尺快速调节的技巧;然后讲解使用快捷键实现快速调整的方式;再提及根据预设模板一键设置页边距的便捷途径;最后总结各种方法的优势与适用场景,帮助用户根据自身需求灵活选择合适的页边距调整方式。
利用页面布局选项卡调整页边距是较为常规的操作方法。打开 Word 文档后,切换到“页面布局”选项卡,在“页面设置”组中点击“页边距”按钮,会弹出一个下拉菜单,里面包含了多种预设的页边距选项,如普通、窄、适中、宽等。如果这些预设选项不能满足需求,还可以选择“自定义页边距”,在弹出的“页面设置”对话框中,精确设置上下左右的页边距数值以及装订线位置等参数。例如,在撰写学术论文时,若学校对论文格式有严格要求,通常规定页边距为上 2.54 厘米、下 2.54 厘米、左 3.17 厘米、右 3.17 厘米、装订线 0.5 厘米等,就可以通过自定义页边距来精准达到要求。这种方法虽然步骤相对清晰,但对于一些追求高效操作的用户来说,可能仍会觉得有些繁琐,尤其是在需要频繁调整页边距的情况下。
通过标尺快速调节则是一种更为直观便捷的技巧。当 Word 文档处于页面视图或阅读版式视图时,水平标尺和垂直标尺都会显示出来。将鼠标指针移到水平标尺上的页边距边界处(通常是标尺两端的灰色区域),鼠标指针会变成双向箭头,此时按住鼠标左键拖动,即可快速改变左右页边距的大小。同样,对于垂直页边距,也可以通过拖动垂直标尺上的相应边界来调整。比如在制作一份简单的宣传手册时,临时发现文字内容排版较满,需要适当增大页边距以使页面看起来更清爽,此时只需拖动标尺就能迅速实现调整,无需进入复杂的菜单设置。而且这种操作可以随时根据视觉效果进行调整,具有很强的灵活性。
使用快捷键也能实现快速调整页边距的功能。按下“Alt + Shift + F5”组合键,会弹出“页面设置”对话框,这与通过菜单栏进入该对话框类似,但使用快捷键无疑更加快捷方便。在熟悉快捷键后,双手无需离开键盘就能完成页边距的调整操作,对于习惯键盘操作且追求高效的用户来说是个不错的选择。例如,在处理大量格式相似的文档时,熟练运用快捷键可以在不同文档间快速切换并统一设置页边距格式。
根据预设模板一键设置页边距也不失为一种便捷途径。Word 本身提供了一些预设的文档模板,部分模板已经设置了特定的页边距样式。当新建文档时,可以选择基于这些模板创建,从而直接获得相应的页边距设置。比如要制作一份商务信函,可以选择商务信函模板,其通常自带了适合信函格式的页边距,无需再另行设置,节省了大量时间。不过这种方式的局限性在于只能选择已有模板所设定的页边距,自主性和灵活性相对较弱。
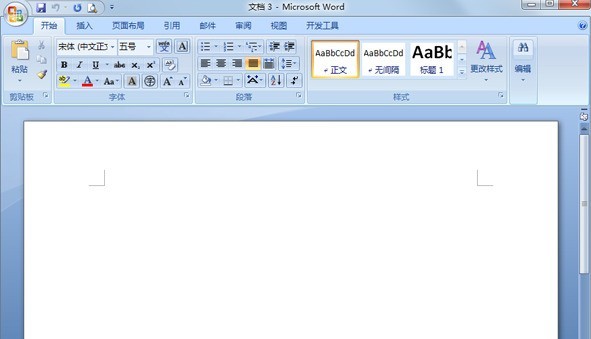
Word 中调整页边距有多种快速有效的方法。利用页面布局选项卡的常规设置方法适合对页边距精度要求较高且不急于操作的情况;标尺调节直观便捷,便于随时根据视觉感受调整;快捷键适合习惯键盘操作、追求高效的用户;而预设模板则能在特定文档类型下快速获取合适的页边距设置。用户可根据自身的工作习惯、文档要求以及对操作效率的追求,灵活选择合适的方式来快速调整 Word 文档的页边距,从而提高文档排版的整体效率与质量。





