excel 隐藏列怎么恢复(如何恢复Excel隐藏列?)
Excel隐藏列怎么恢复
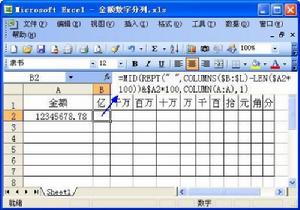
在Excel中,用户可能会出于各种原因需要暂时或永久地隐藏某些列。例如,可能需要保护数据不被未经授权的用户查看,或者为了更清晰地展示数据而暂时隐藏一些不相关的列。一旦需要使用这些隐藏的列,又该如何将其恢复呢?本文将介绍如何恢复被隐藏的Excel列,并提供一些有用的技巧来帮助你避免将来再次需要隐藏数据时遇到问题。
第一步是确认你已经成功隐藏了列。你可以右键点击你想要隐藏的单元格,选择“格式单元格”选项。在弹出的“格式单元格”窗口中,你会看到“隐藏”一栏。如果这一列已经被标记为“隐藏”,那么它就已经成功隐藏了。
第二步是检查隐藏的列是否仍然被隐藏。你可以通过以下步骤来检查:
1.再次打开“视图”菜单,选择“冻结窗格”。这样可以让你看到所有的列,从而确定是否有列被意外隐藏。
2.如果你已经成功地隐藏了某一列,但不确定它是否仍然被隐藏,可以再次尝试右键点击该列并尝试取消隐藏。如果列没有被隐藏,你将看到一个“取消隐藏”选项。点击这个选项,列将被显示出来。
3.如果你已经尝试过上述步骤,但仍然无法找到隐藏的列,可能是因为你的Excel文件被损坏或者丢失了一些重要信息。在这种情况下,你可以尝试备份你的Excel文件,然后从备份中恢复数据。
第三步是在Excel中查找和恢复隐藏的列。以下是一些可能的方法:
1.使用“查找”功能:在Excel的搜索框中输入“隐藏”,然后按回车键。这将列出当前所有被标记为“隐藏”的列及其对应的行号。你可以从中找到你想要恢复的列。
2.使用“数据”菜单:在Excel的“数据”选项卡中,你可以找到“删除重复项”、“清除”等命令。这些命令可以帮助你删除被标记为“隐藏”的列,从而使它们不再被隐藏。
第四步是确保你正确恢复了隐藏的列。当你找到你想要恢复的列后,双击列名称,然后从下拉菜单中选择“取消隐藏”选项,就可以恢复列的显示状态。
第五步是总结。恢复被隐藏的Excel列并不复杂,只要按照上述步骤操作即可。为了避免将来再次出现类似的问题,建议在使用Excel时养成定期备份数据的习惯。这样即使文件出现问题,你也可以轻松地恢复数据。此外,还可以考虑安装一些专业的Excel修复工具,以帮助处理一些复杂的错误情况。
总的来说,通过上述方法,你应该能够成功地恢复被隐藏的Excel列。无论是因为临时的忘记还是长期的疏忽,掌握正确的恢复技巧都是非常重要的。希望这篇文章对你有所帮助,让你能够更加高效地使用Excel进行数据处理和分析工作。
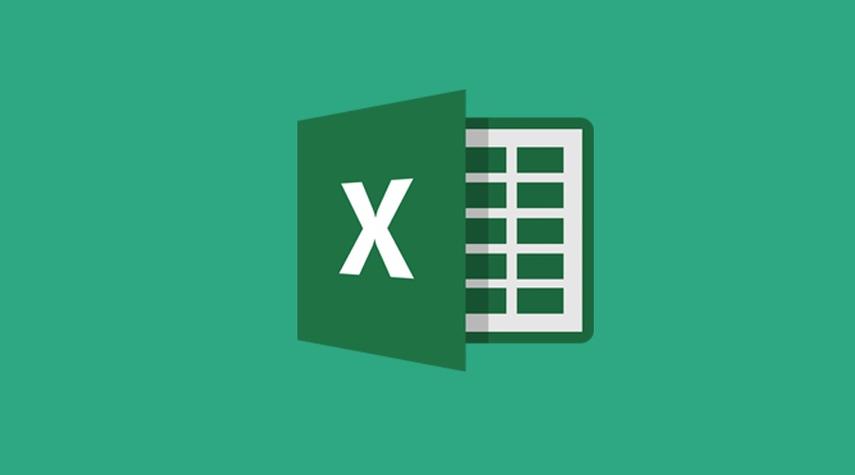
文章大纲:
1.引言:说明为什么需要隐藏Excel中的列。 1.1 保护数据安全。 1.2 提高数据的可读性。 1.3 优化表格布局。
2.确认和隐藏列。 2.1 检查是否成功隐藏列。 2.2 确认是否仍被隐藏。
3.恢复隐藏列。 3.1 通过“查找”功能定位隐藏的列。 3.2 使用“数据”菜单删除重复项或清除功能。 3.3 确保已正确恢复列显示。
4.防止未来的问题。 4.1 定期备份数据。 4.2 使用Excel修复工具辅助处理错误。





