excel怎么更换照片底色(Excel更换照片底色方法)
Excel中更换照片底色的艺术:轻松实现创意设计 在当今的数字时代,办公软件已成为提高工作效率和创造力的得力助手。对于经常使用Excel进行数据分析、制作报表和图表的用户来说,掌握如何通过简单的操作来改变表格中照片的背景颜色是一项基本技能。本文将介绍如何在Excel中更换照片底色,并分享一些实用的技巧和最佳实践,帮助你在处理数据时也能展现出独特的视觉效果。

了解Excel的基本操作是开始之前的必要条件。打开Excel,点击“文件”菜单下的“打开”,选择你要编辑的Excel文件。在文件中找到包含图片的工作表,双击图片可以将其设置为单元格中的一个对象。
找到图片所在的单元格,右键点击,选择“格式单元格”,这将允许你更改图片的背景颜色或图案。在弹出的对话框中,你可以选择一个预设的图案或直接从下拉菜单中选择你喜欢的颜色。
如果你想要将背景颜色更改为白色或黑色等纯色,只需点击“填充”选项卡,然后选择你想要的颜色即可。如果你希望添加渐变效果,可以在“填充”选项卡中选择一种渐变模式,并设置起始和结束颜色的RGB值。
为了更加个性化你的Excel表格,还可以使用Excel中的“图片框”功能。选中包含图片的单元格,右键点击后选择“插入图片框”或直接点击工具栏上的“插入图片框”图标。这将在单元格周围创建一个边框,并将选中的图片置于其中。
此外,Excel也提供了许多高级功能,如调整图片大小、裁剪图片边缘等。这些功能可以帮助用户更精确地控制图片在表格中的位置和大小,从而创造出更为专业和吸引人的视觉效果。
除了以上方法,还有一些技巧可以使你在更换照片底色时更加得心应手。例如,你可以使用公式来自动计算并替换所有工作表中相同图片的背景颜色。这对于那些需要在不同工作表中重复使用相同图片的情况特别有用。
同时,你还可以使用Excel的数据透视表功能来创建动态的图表。通过设置不同的背景颜色,你可以使图表根据不同数据分组显示不同的颜色,从而直观地展示数据之间的关系。
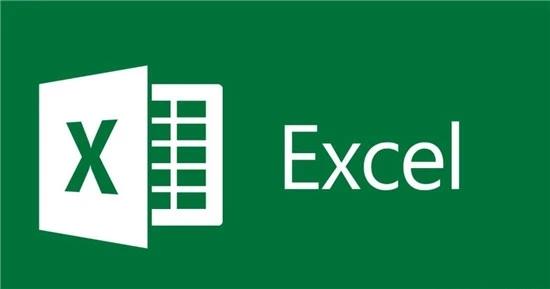
不要忘记保存你的Excel文件。在完成所有编辑后,点击“文件”菜单下的“保存”按钮,确保文件以.xlsx格式保存,这样可以避免在以后打开时出现兼容性问题。
Excel提供了多种工具和方法,让用户可以轻松更换工作表中照片的底色。无论是通过简单的格式化操作,还是利用高级功能,你都可以创造出独特和引人注目的视觉效果。掌握这些技能将使你的Excel文档更加生动有趣,提高工作效率的同时也能展现你的创造性思维。




