word打标怎么打(如何打出 Word 标记?)
在现代办公和文档处理中,使用Microsoft Word进行文档编辑已成为不可或缺的一部分。对于初学者或者不常使用高级功能的用户来说,掌握如何在Word文档中打标(即插入批注、评论或标记)可能显得有些复杂。本文将通过详细步骤和实例说明,帮助您轻松掌握Word文档的打标技巧。
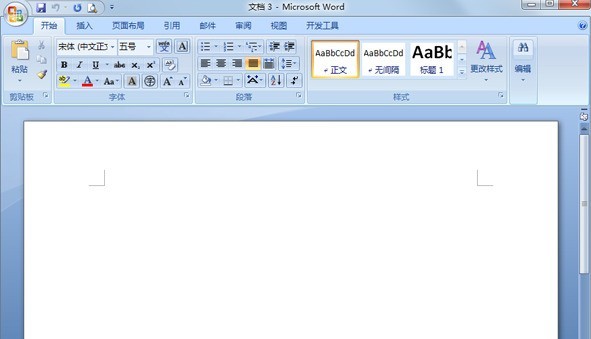
我们需要了解什么是“打标”。在Word文档中,打标通常指的是添加批注、评论或标记,以便于对文档内容进行解释、审阅或者标注重要信息。这些功能不仅提高了工作效率,还能增强文档的可读性和互动性。
我们将分几个要点详细阐述如何在Word文档中进行打标操作。
一、打开Word文档
要开始打标操作,首先需要打开需要编辑的Word文档。您可以通过“文件”选项卡选择“打开”,找到并选中您的文档。
二、插入批注
1.选择文本:用鼠标点击需要添加批注的部分文本,使其高亮显示。
2.访问“评论”功能:在Word顶部的功能区找到“审阅”选项卡,然后点击“新建批注”按钮(通常是一个带有红色线条边缘的小方框)。
3.输入批注:在出现的批注框中输入您想要添加的内容。您可以使用不同的字体样式和大小来突出显示关键信息。
三、添加评论
除了批注外,Word还允许您为文档中的特定部分添加评论。
1.同样地,选择您需要评论的文本。
2.在“审阅”选项卡中找到“新建评论”按钮并点击。
3.输入您的评论,并通过“上一条”和“下一条”按钮浏览其他参与者的评论。这样可以方便团队协作时的信息跟踪。
四、使用修订模式
如果您希望更详细地记录文档的修改过程,可以使用Word的修订模式。
1.打开文档后,进入“审阅”选项卡。
2.点击“修订”按钮开启修订模式,这样每次修改都会被记录下来。
3.根据需求修改文档,修订模式下的更改会被清晰地标记出来。
五、查看和删除批注
完成所有必要的批注和评论后,可能需要查看或删除它们。
1.查看批注:在“审阅”选项卡中,点击“上一个批注”和“下一个批注”按钮来回浏览。
2.删除批注:如果某些批注不再需要,可以选中它们然后点击“删除”按钮。
总结与回顾
通过以上步骤,我们已经详细介绍了如何在Word文档中进行打标操作。这包括插入批注、添加评论以及使用修订模式记录修改历史。掌握这些技巧不仅能提高工作效率,还能增强团队协作的效果。
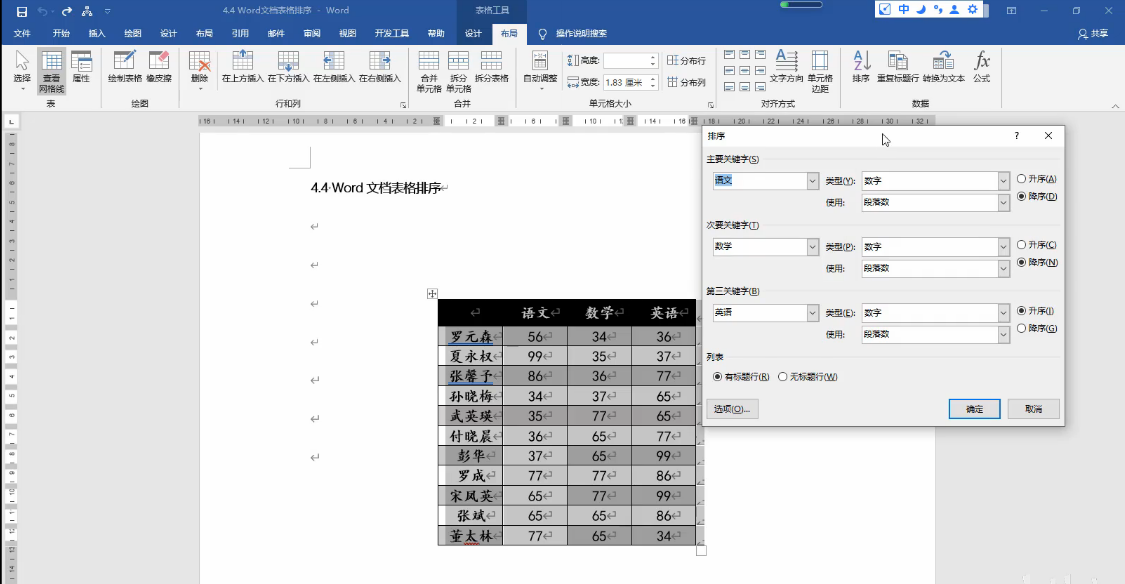
合理利用Word的批注、评论和修订功能,可以帮助我们更好地审阅文档、追踪修改记录,并促进信息的准确传达。无论是个人使用还是团队合作,这些工具都是不可或缺的。





